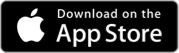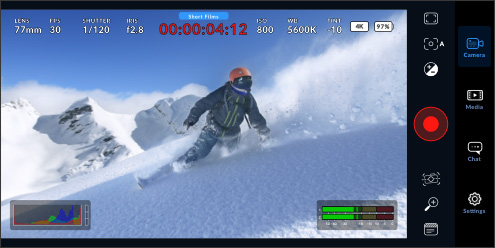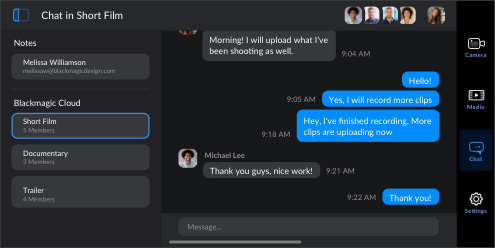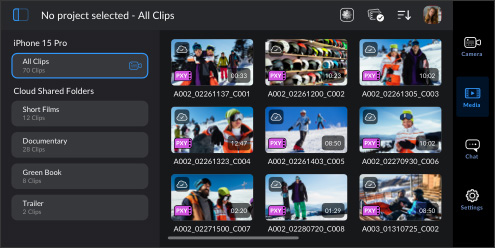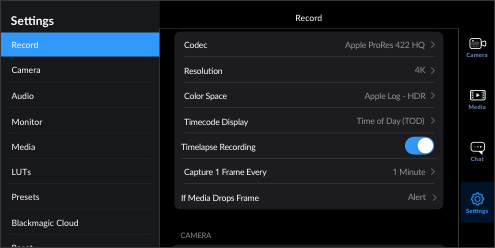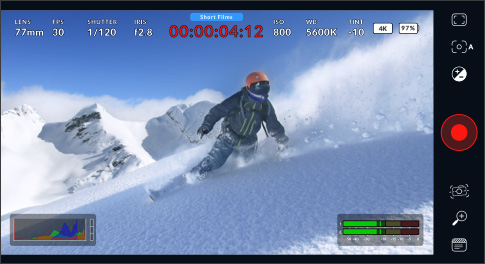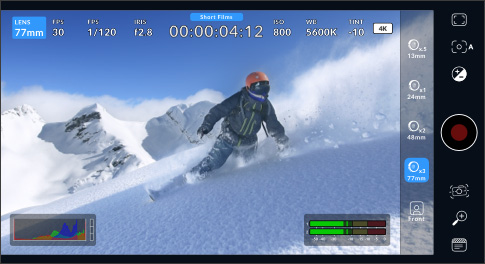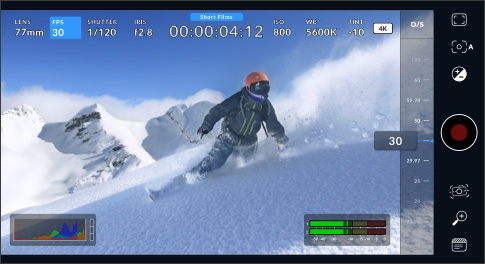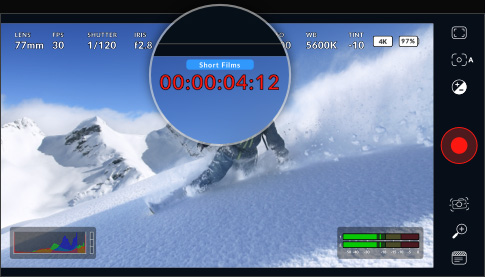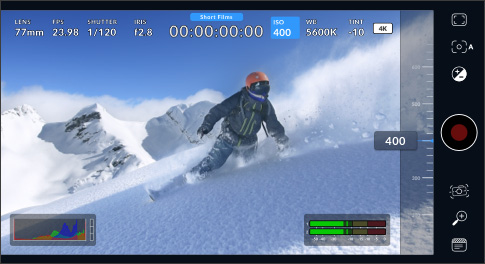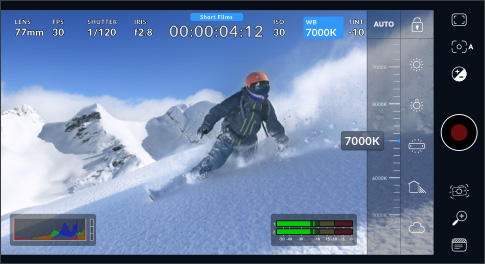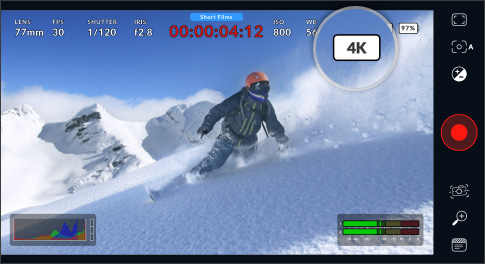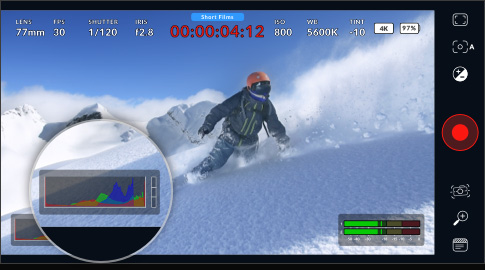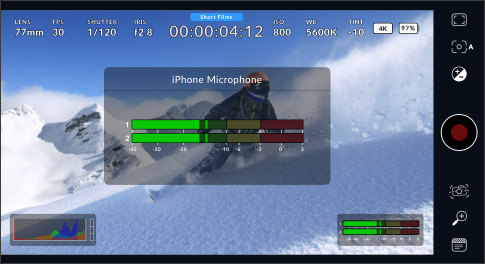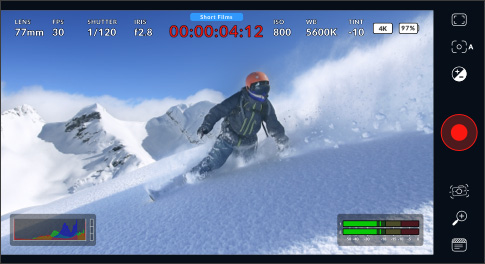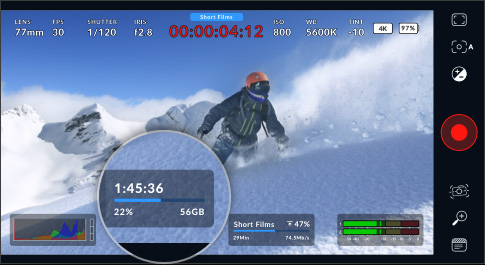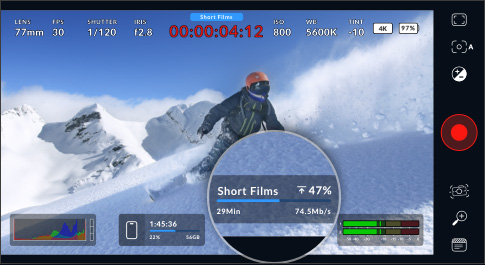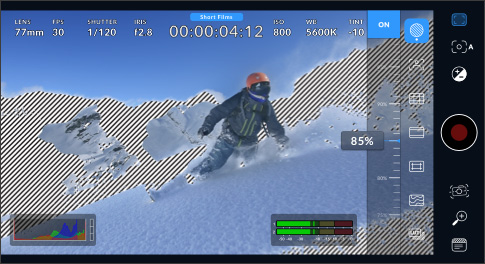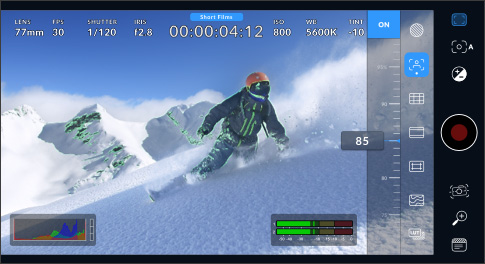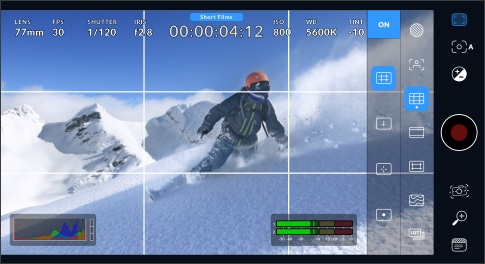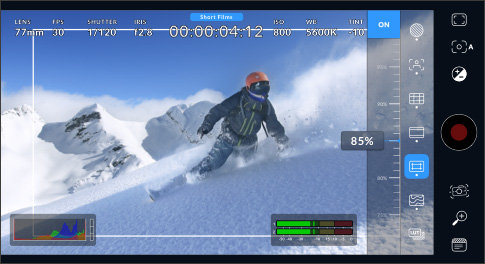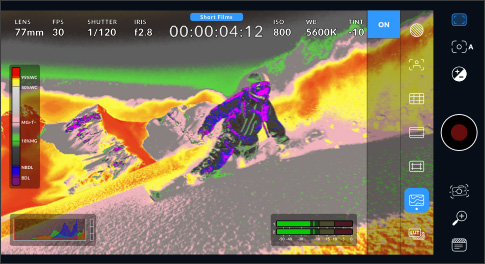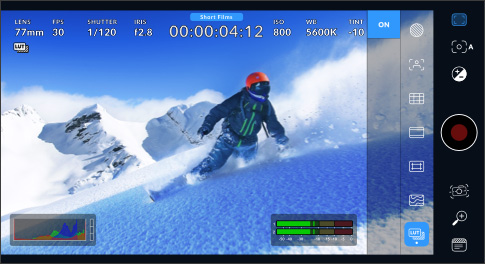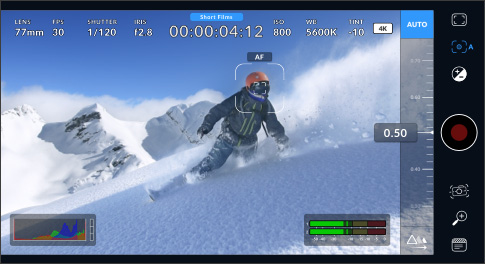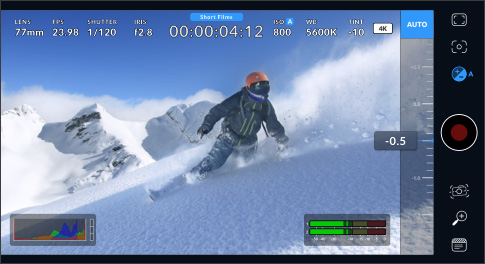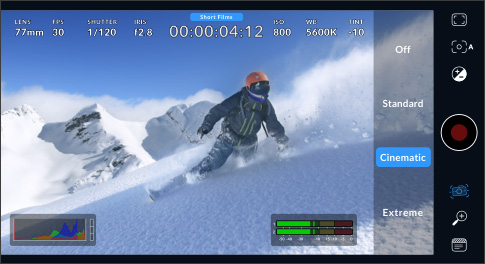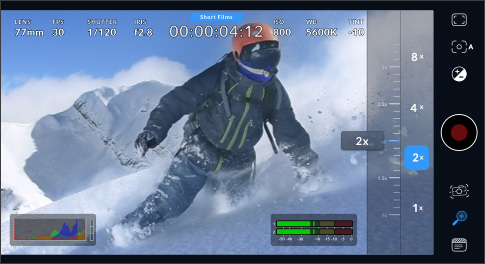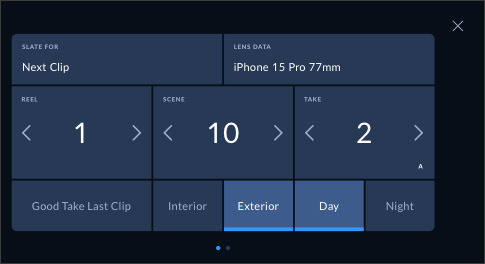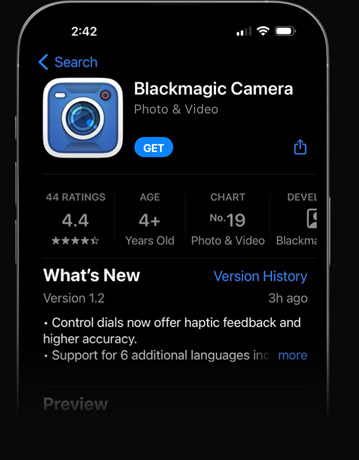Ứng dụng Blackmagic Camera cho iPhone

Giới thiệu Digital Film cho iPhone! | Blackmagic Camera mở khóa sức mạnh của chiếc iPhone của bạn bằng cách thêm các điều khiển máy ảnh và xử lý hình ảnh digital film của Blackmagic! Bây giờ bạn có thể tạo ra cùng "điệu" điện ảnh như các bộ phim Hollywood. Bạn sẽ có giao diện người dùng thông minh và thân thiện như các máy ảnh digital film chuyên nghiệp từ Blackmagic Design đã nhận giải thưởng. Đó giống như việc sử dụng một máy ảnh digital film chuyên nghiệp! Bạn có thể điều chỉnh các thiết lập như tốc độ khung hình, góc mở shutter, cân bằng trắng và ISO chỉ trong một cú nhấp. Hoặc, ghi trực tiếp vào Blackmagic Cloud với các tập tin Apple ProRes 10-bit chuẩn ngành lên đến độ phân giải 4K! Ghi trực tiếp vào Blackmagic Cloud Storage giúp bạn cộng tác trên các dự án DaVinci Resolve với các biên tập viên ở bất cứ nơi nào trên thế giới, cùng một lúc! |

Đem "Hollywood Look" vào iPhone của bạn
Blackmagic Camera đưa những tính năng chuyên nghiệp cần thiết cho phim điện ảnh, truyền hình và tài liệu phóng sự ngay trong túi của bạn. Bây giờ bạn có thể tạo nội dung cho YouTube và TikTok với diện mạo điện ảnh và chất lượng phát sóng ENG! Hãy tưởng tượng bạn có một máy quay di động để ghi lại tin tức nóng ngay khi chúng diễn ra! Hoặc sử dụng Blackmagic Camera như một B Cam để quay các góc chụp khó tiếp cận với máy quay truyền thống | , vẫn giữ được sự kiểm soát với các thiết lập quan trọng. Quan trọng nhất, việc ghi hình vào Blackmagic Cloud cho phép bạn đưa cảnh quay của mình đến phòng tin tức hoặc phòng sản xuất chỉ trong vài phút. Bất kỳ nội dung nào bạn đang tạo ra, Blackmagic Camera cho phép bạn ghi lại chất lượng phim số chất lượng mọi lúc mọi nơi! |

Điều khiển tương tác cho việc thiết lập nhanh chóng
Blackmagic Camera có tất cả các điều khiển bạn cần để nhanh chóng thiết lập và bắt đầu quay phim! Mọi thứ đều tương tác, vì vậy bạn có thể chạm vào bất kỳ mục nào và thay đổi cài đặt ngay lập tức mà không cần tìm kiếm qua các menu phức tạp! Màn hình hiển thị thông tin, hay còn gọi là HUD, hiển thị status và thông số ghi hình, biểu đồ histogram, focus peaking, levels, frame guides và nhiều tính năng khác. | Hiển thị hoặc ẩn HUD bằng cách vuốt lên hoặc xuống. Tự động lấy nét bằng cách chạm vào màn hình ở vùng bạn muốn lấy nét. Bạn có thể quay ở tỷ lệ khung hình 16:9 hoặc theo chiều dọc, cũng như quay ở tỷ lệ 16:9 khi cầm điện thoại theo chiều dọc nếu bạn muốn quay một cách không lộ. Cũng có các tab cho quản lý phương tiện bao gồm tải lên Blackmagic Cloud, chat và truy cập vào các menu nâng cao |
Camera |
Media
Settings |
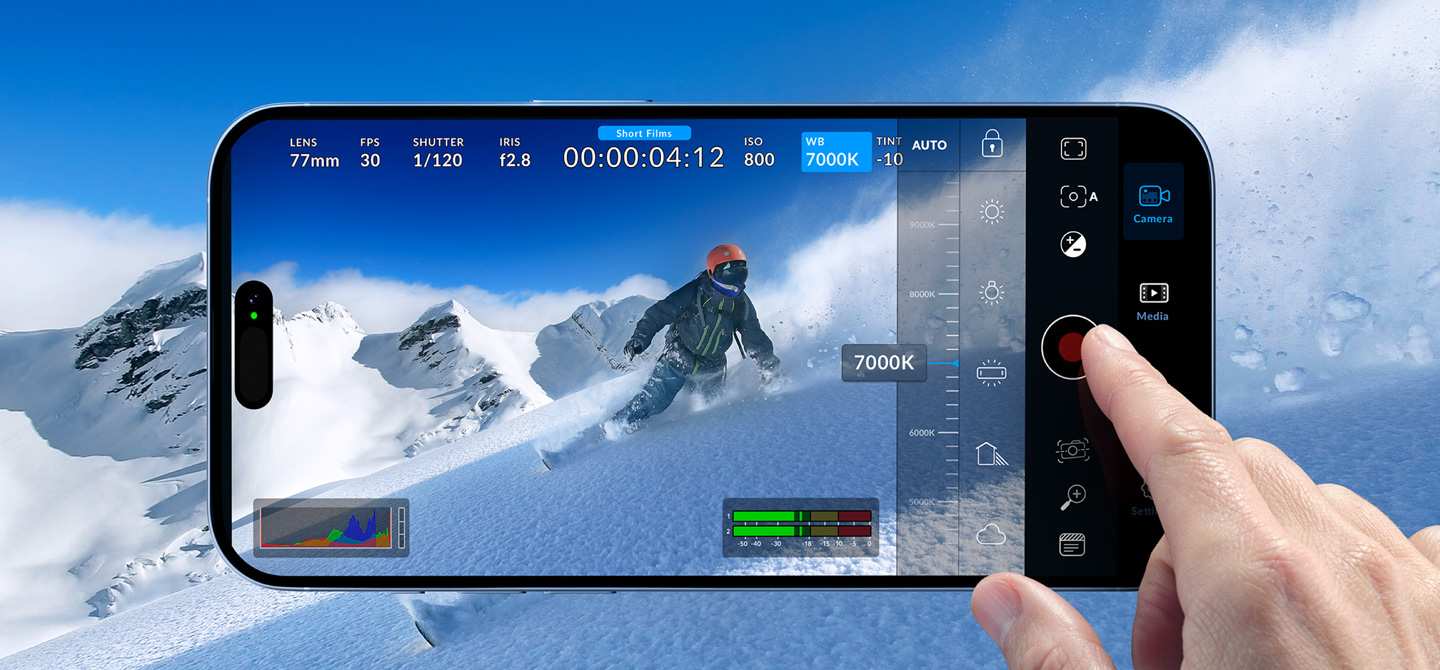
HUD hiển thị trên màn hình
Màn hình thông tin trên giao diện (HUD), có các điều khiển camera quan trọng như chọn ống kính, tốc độ khung hình, góc mở shutter, mã thời gian, ISO, cân bằng trắng, màu sắc, biểu đồ histogram và mức âm thanh. Bạn có thể điều chỉnh các cài đặt như cường độ sáng bằng cách chạm vào chỉ số ISO, hoặc thay đổi mức âm thanh chỉ bằng việc | chạm vào thanh đo âm thanh. Điều này rất dễ dàng! Mọi thứ đều tương tác, vì vậy nếu bạn chạm vào bất kỳ mục nào, bạn có thể thay đổi cài đặt ngay lập tức mà không cần phải tìm kiếm trong các menu phức tạp! Bạn có thể xóa màn hình thông tin để hiển thị hình ảnh toàn màn hình bằng cách vuốt lên hoặc xuống bằng ngón tay của bạn. |
Status |
Lens |
Frames Per Second |
Shutter Speed |
Timecode |
Project Name Indicator |
ISO |
White Balance/Tint |
Resolution |
Histogram |
Audio Metters |
Record Button |
Storage Indicator |
Upload Indicator |
Zebra |
Focus Assist |
Grids |
Frame Guides |
Safe Area Guides |
|
False Color |
3D LUT Indicator |
Touch to Focus |
Auto Exposure |
Image Stabilization |
Zoom Control |
Entering Metadata |
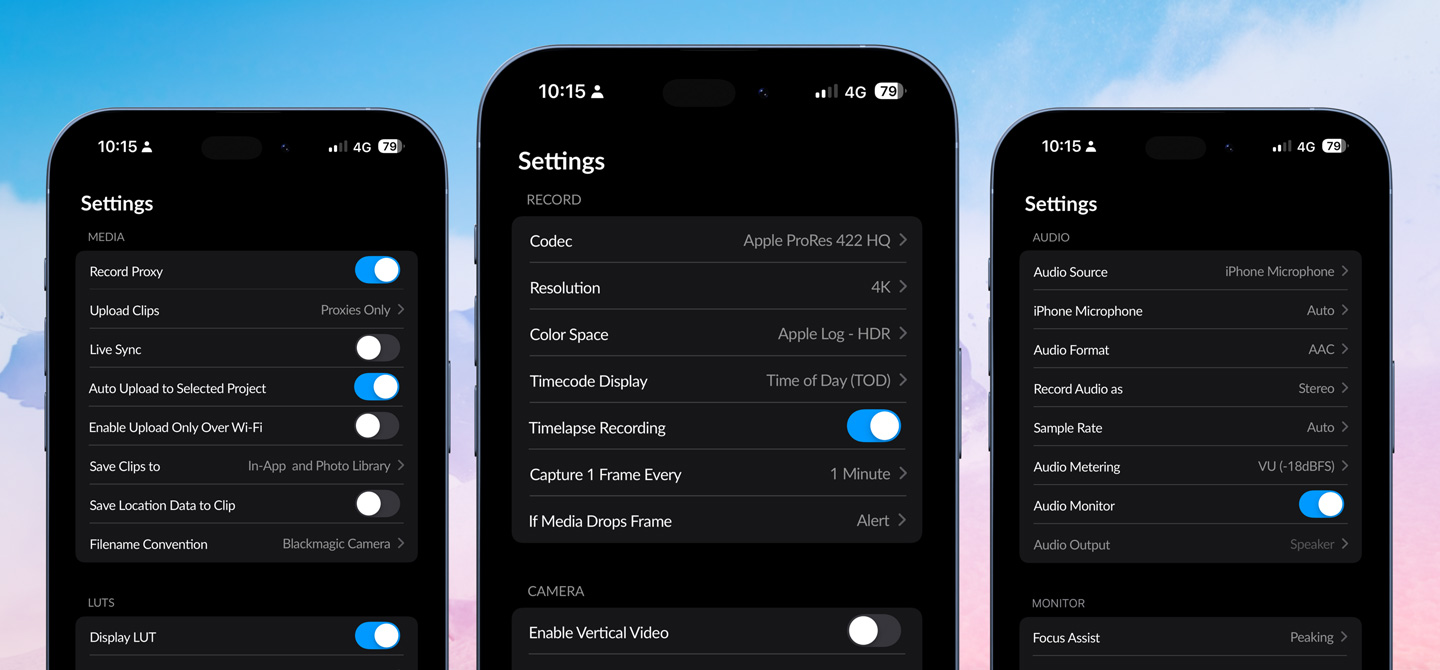
Menu Cài đặt Camera
Tab cài đặt sẽ khai thác toàn bộ sức mạnh của camera điện thoại, với khả năng truy cập nhanh vào các cài đặt nâng cao như giám sát, âm thanh, thiết lập camera, ghi âm và hơn thế nữa! Tab ghi cho phép kiểm soát độ phân giải video và định dạng ghi bao gồm Apple ProRes tiêu chuẩn ngành hoặc H.264 và H.265 tiết kiệm không gian. Ngoài ra, bạn có thể thiết lập chế độ khử biến dạng | và cài đặt hiệu chỉnh ống kính. Các tùy chọn âm thanh chuyên nghiệp bao gồm máy đo âm thanh VU hoặc PPM và các định dạng AAC, IEEE Float và PCM. Bạn thậm chí có thể thêm micrô bên ngoài! Blackmagic Camera cũng bao gồm các công cụ giám sát chuyên nghiệp như cài đặt ngựa vằn để kiểm tra độ phơi sáng, hỗ trợ lấy nét, hướng dẫn khung hình và hơn thế nữa. Hoặc thêm LUT 3D để tạo lại hình ảnh phim! |

Media
Tab Media của Blackmagic Camera có tất cả các điều khiển cần thiết để duyệt hoặc xóa các clip để xem lại, tìm kiếm, sắp xếp và xem trạng thái tải lên của phương tiện của bạn một cách nhanh chóng. Bạn cũng có thể liên kết tới ảnh của mình và chọn clip để tải lên Blackmagic Cloud. Chỉ cần truy cập phương tiện của bạn từ thư mục tất cả clip của Blackmagic Camera bằng cách chọn nút Phương tiện để xem hình thu nhỏ cho mỗi clip bạn đã lưu trữ | Bạn có thể lưu phương tiện của mình vào thư mục tệp trên điện thoại, gửi nó đến Blackmagic Cloud Storage thông qua Blackmagic Cloud hoặc chọn thủ công những clip sẽ tải lên thư viện dự án. Bạn thậm chí có thể đồng bộ trực tiếp media từ Blackmagic Camera vào dự án DaVinci Resolve để sẵn sàng chỉnh sửa và chỉnh màu! |
3 Workflow tuyệt vời
1. Record vào bộ nhớ của điện thoạiBạn có thể ghi hình trên điện thoại và xuất các đoạn video của mình sang ổ đĩa bên ngoài. Điều này sẽ giúp bạn giải phóng không gian lưu trữ quý báu trên điện thoại và cho phép bạn chia sẻ các tệp tin của mình sau này với người dùng khác trên toàn cầu. |
|
2. Record vào DaVinci ResolveĐăng nhập vào Blackmagic Cloud và chọn một dự án DaVinci Resolve trước khi ghi hình. Sau mỗi lần ghi hình, phương tiện sẽ tự động tải lên và đồng bộ hóa với tất cả thành viên trong dự án đó. |
|
3. Đăng tại clip đã lựa chọnBlackmagic Camera cũng có tùy chọn thủ công, cho phép bạn ghi lại đoạn video vào điện thoại và sau đó lựa chọn các đoạn video mà bạn muốn tải lên qua Blackmagic Cloud khi bạn có kết nối mạng. |
|

Blackmagic Cloud
Tạo Blackmagic ID cho bạn quyền truy cập vào Blackmagic Cloud. Điều này rất đơn giản và hoàn toàn miễn phí! Chỉ cần nhấn vào Blackmagic Cloud trong tab phương tiện để truy cập trang web Blackmagic Cloud và đăng ký. Hoặc truy cập biểu tượng đám mây trên trang web của Blackmagic Design. Khi bạn đã tạo Blackmagic ID của mình, bạn có thể đăng nhập và thiết lập thư viện dự án của mình. | Đây là nơi bạn tạo các dự án để tải lên Blackmagic Cloud Storage. Với thư viện dự án của bạn đã được thiết lập, bạn có thể chọn để máy quay Blackmagic đồng bộ trực tiếp với Blackmagic Cloud Storage từ ứng dụng. Mời người khác sử dụng Blackmagic ID của họ để chia sẻ dự án và ngay lập tức cộng tác với biên tập viên và những người chỉnh màu trên toàn cầu, cùng làm việc trên cùng một dự án! |

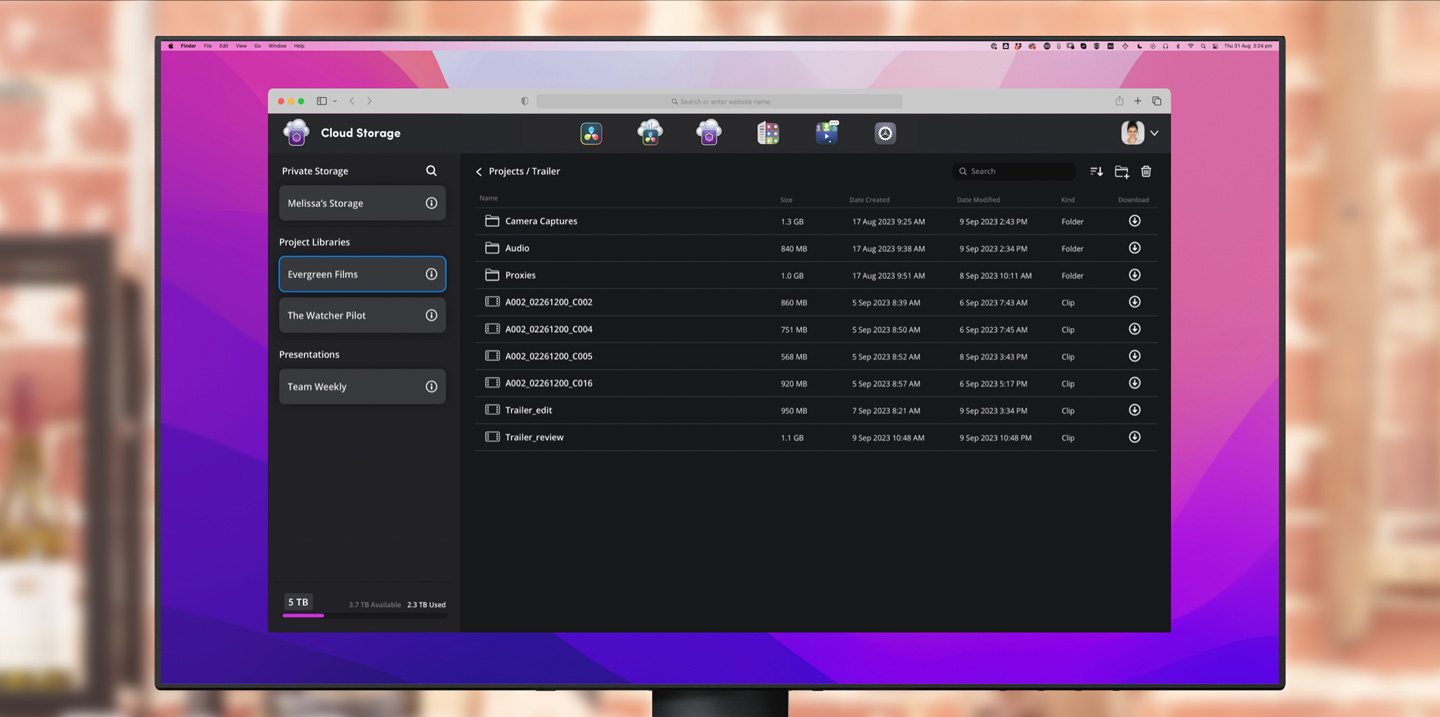
Đồng bộ hoá trực tiếp vào Blackmagic Cloud Storage
Khi quay phim bằng Blackmagic Camera, video bạn ghi lại có thể được tải lên ngay lập tức dưới dạng tệp proxy, tiếp theo là bản gốc của camera, và lưu vào Blackmagic Cloud Storage. Những tệp này sau đó sẽ tự động đồng bộ hóa với tất cả thành viên của dự án ở bất kỳ đâu trên thế giới. Điều này có nghĩa là bạn có thể bắt đầu chỉnh sửa nhanh chóng bằng tệp proxy, giúp tăng tốc quá trình làm việc của bạn | Đây là nơi bạn tạo các dự án để tải lên Blackmagic Cloud Storage. Với thư viện dự án của bạn đã được thiết lập, bạn có thể chọn để máy quay Blackmagic đồng bộ trực tiếp với Blackmagic Cloud Storage từ ứng dụng. Mời người khác sử dụng Blackmagic ID của họ để chia sẻ dự án và ngay lập tức cộng tác với biên tập viên và những người chỉnh màu trên toàn cầu, cùng làm việc trên cùng một dự án! |

Tải DaVinci Resolve hoàn toàn miễn phí
Các công cụ sáng tạo tốt nhất không nên bị hạn chế chỉ dành riêng cho Hollywood. Với phiên bản miễn phí của DaVinci Resolve, bạn có thể học cách sử dụng những công cụ giống như các nghệ sĩ chuyên nghiệp tại Hollywood. DaVinci Resolve được thiết kế để truyền cảm hứng sáng tạo để bạn có thể thực hiện công việc tốt nhất của mình. Bạn có thể đồng bộ phương tiện từ Blackmagic Camera trực tiếp vào dự án DaVinci Resolve thông qua Cloud Storage | Khi bạn đã nắm vững phần mềm và sử dụng nó cho nhiều công việc hơn, bạn có thể mua DaVinci Resolve Studio, với hàng loạt hiệu ứng, công cụ AI và nhiều tính năng bổ sung. Ngoài ra, bạn cũng có thể thêm bàn phím chỉnh sửa, bảng điều khiển màu sắc hoặc bảng điều khiển âm thanh để có thể sử dụng cả hai tay cùng một lúc, giúp bạn làm việc nhanh hơn và sáng tạo hơn! |

Sync Bin cho Edit Multicam
Sync Bin là cách lựa chọn phóng cảnh hoàn hảo nhất và tối tân nhất trên thế giới khi thực hiện quay phim đa máy. Sử dụng timecode của thời gian trong ngày, đồng bộ hóa các đoạn video được quay bằng nhiều điện thoại cùng một lúc. Chỉ cần chọn biểu tượng hộp đồng bộ và DaVinci sẽ tìm tất cả các đoạn video đồng bộ với dòng thời gian và hiển thị chúng trong chế độ xem đa cảnh. | Chỉ cần cuộn lên và xuống dòng thời gian và bạn sẽ thấy tất cả các đoạn video đồng bộ với điểm trên dòng thời gian để bạn có thể chọn phóng cảnh tốt nhất. Sau đó, chỉ cần nhấp chuột để xem và điều chỉnh điểm in và out để chọn phóng cảnh bạn muốn. Bây giờ sử dụng chế độ chỉnh sửa ghi đè nguồn để thêm đoạn video đã chọn này vào dòng thời gian, hoàn hảo đồng bộ với đoạn video phía dưới! |
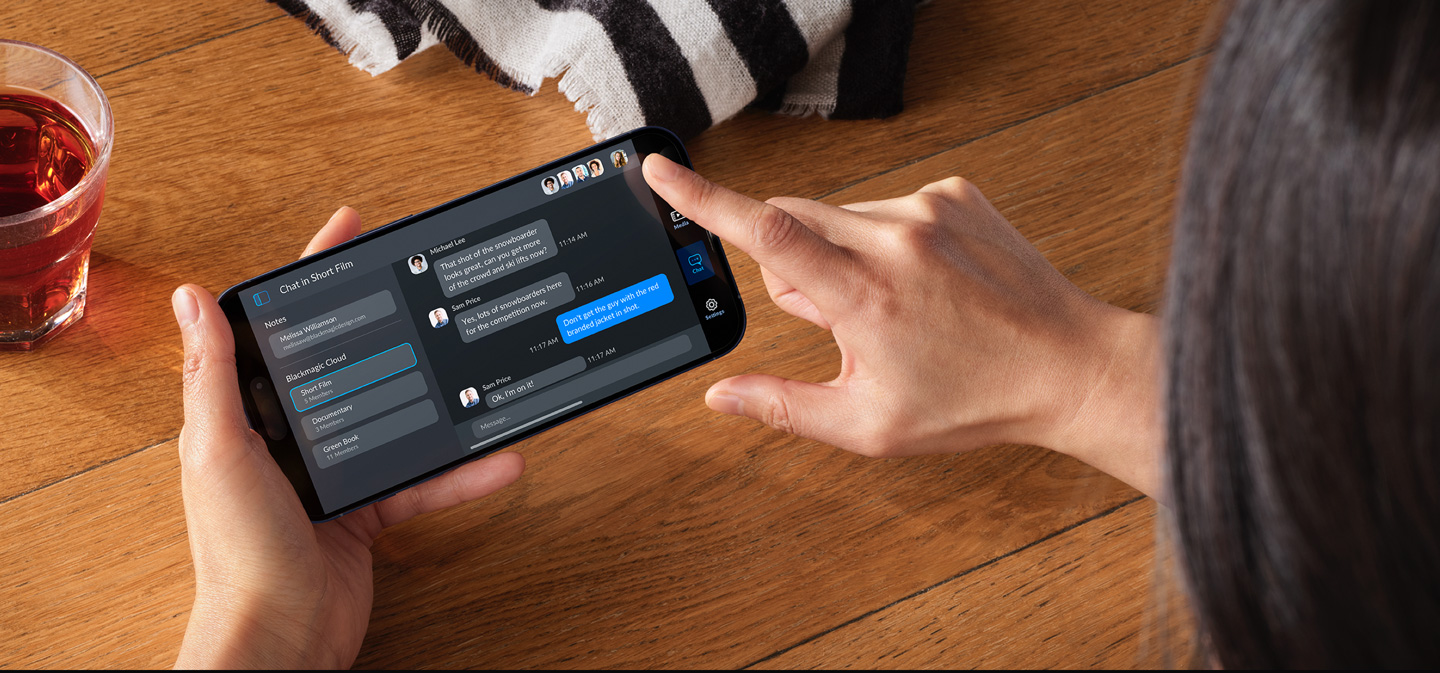
Giao tiếp với Editor qua Chat
Blackmagic Camera tích hợp một không gian làm việc trò chuyện để các thành viên dự án trên Blackmagic Cloud có thể trò chuyện về các cảnh quay và chia sẻ ý tưởng sáng tạo một cách nhanh chóng, mà không cần rời khỏi ứng dụng! Chỉ cần đăng nhập vào Blackmagic Cloud, chọn dự án bạn đang làm việc và bắt đầu nhập tin nhắn. | Bạn có thể nhanh chóng nhắn tin cho Editor, trợ lý, Colorist hoặc VFX đặc biệt để thảo luận về việc chọn cảnh quay hoặc nhận thông tin cập nhật về dự án! Tất cả mọi người trong dự án đó đều có thể thấy tin nhắn của bạn và trả lời ngay lập tức. Điều này giúp bạn duy trì liên lạc với các thành viên dự án mà không cần rời khỏi ứng dụng và bỏ lỡ một cảnh quay quan trọng! |

Sự kiện Apple quay bằng Blackmagic CameraXem video đặc biệt "hậu trường" của Sự kiện Apple để biết cách Máy quay Blackmagic đã được sử dụng để quay phim trên iPhone 15. “This new format has way more dynamic range, way more information, and gives you more options, more creative flexibility, and that’s what we want.” Stefan Sonnenfeld, Founder và CEO của Company 3 |
|