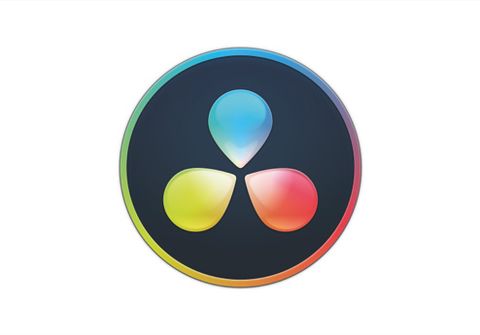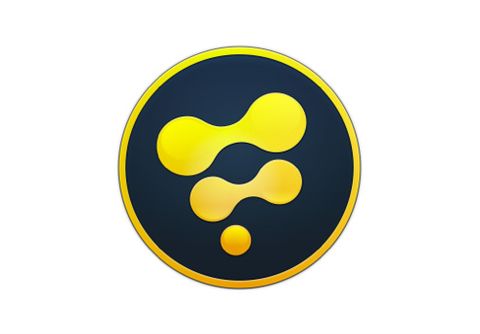Mac 10.15 Catalina trở lên.
Bàn phím Edit thế hệ mới

Bàn phím DaVinci Resolve đã được thiết kế kết hợp với trang cắt để giúp chỉnh sửa nhanh hơn đáng kể. Bạn nhận được các điều khiển vật lý mà bạn có thể cảm nhận được trong tay, làm cho trải nghiệm tốt hơn nhiều so với việc chỉnh sửa chỉ bằng phần mềm. Không giống như một con chuột, bánh xe tìm kiếm bằng kim loại được gia công với lớp phủ cao su mềm cho phép tìm kiếm và định vị Timeline rất chính xác. Cảm giác giống như đang nắm giữ Timeline trong tay của bạn! Các phím cắt cho phép quay số tìm kiếm được sử dụng để cắt trực tiếp, nhanh hơn vì quay số tìm kiếm lớn hơn và chính xác hơn. Chỉnh sửa và cắt bằng quay số tìm kiếm là một cách hoàn toàn mới để làm việc! Tất cả những điều này có nghĩa là DaVinci Resolve là thế hệ chỉnh sửa tiếp theo!
Điều khiển quay số tìm kiếm

Bàn phím DaVinci Resolve cho phép trải nghiệm chỉnh sửa chất lượng tốt hơn vì chúng tạo kết nối vật lý với quá trình chỉnh sửa sâu hơn một con chuột máy tính đơn giản. Bánh xe tìm kiếm là một thiết kế kim loại được gia công để có cảm giác nặng và có thể quay nhanh để di chuyển lên và xuống Timeline một cách nhanh chóng. Tuy nhiên, quay số tìm kiếm còn hơn thế này vì nó có thể được sử dụng để cắt trực tiếp! Chỉ cần nhấn một trong các nút cắt và đĩa lệnh tìm kiếm sẽ biến thành một núm điều chỉnh lớn để cắt chính xác theo thời gian thực! Sau khi bạn đã trải nghiệm việc cắt xén với quay số tìm kiếm, hầu như không thể quay lại với chuột!
Điều khiển Transport
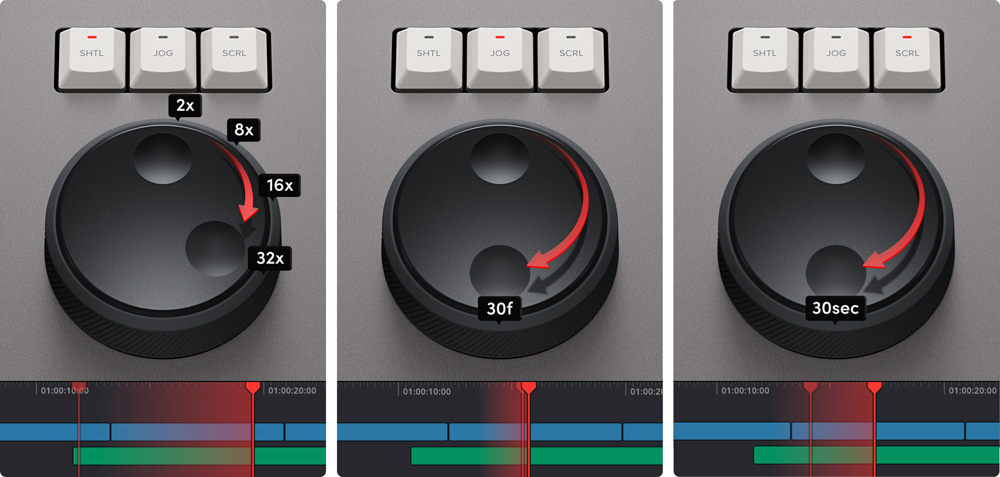
Bảng điều khiển phần cứng hoàn hảo để điều khiển phát lại nhanh! Bắt đầu và dừng phát lại ngay lập tức bằng cách sử dụng nút kiểu "Space bar" được định vị để có thể nhấn bằng ngón tay cái của bạn! Các nút con thoi, chạy nhanh và cuộn thay đổi chức năng của vòng xoay tìm kiếm, do đó bạn có thể chỉnh sửa nhanh và chính xác.
Source Tape cho Scrolling Clip
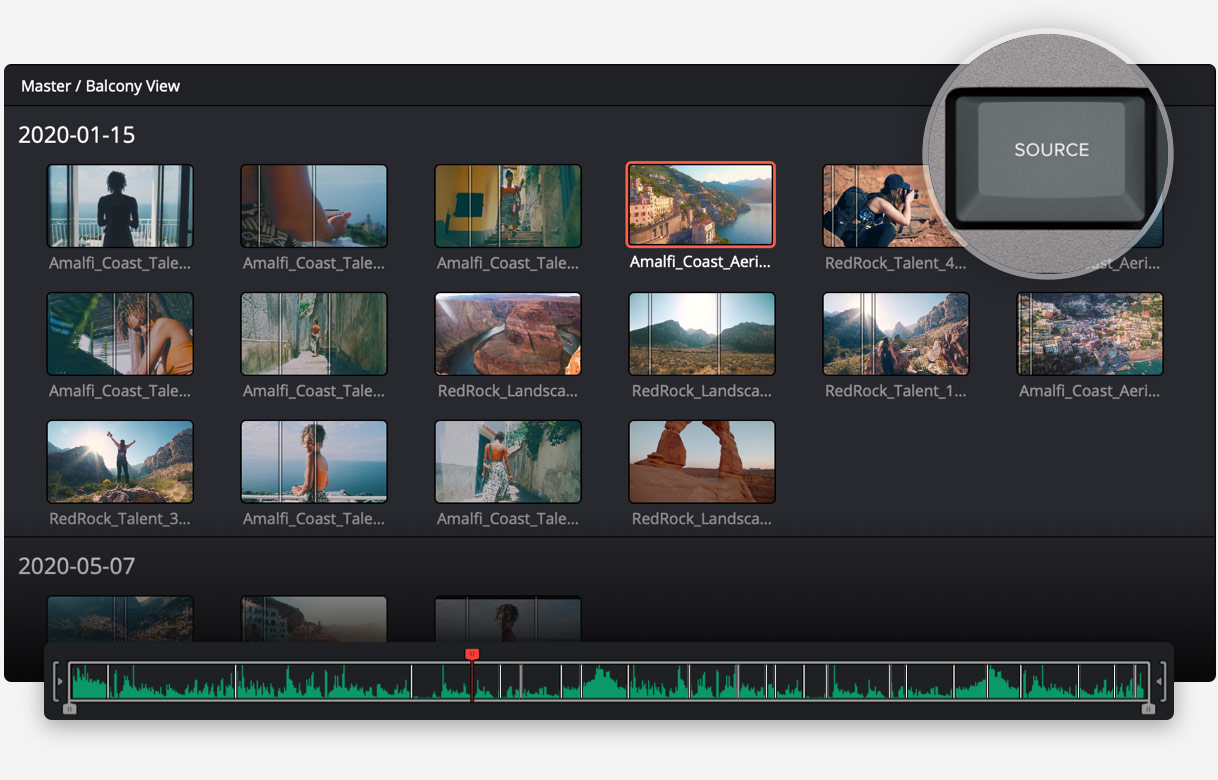
(Tất cả các clip được đặt từ đầu đến cuối trong trình xem)
Phần mềm chỉnh sửa truyền thống sử dụng hàng nghìn clip để sắp xếp phương tiện của bạn, vì vậy bạn cần liên tục nhấp và kéo các clip để chỉnh sửa. Điều đó quá chậm đối với công việc như TVC, tin tức, quảng cáo và video đào tạo. Tuy nhiên, chỉnh sửa tuyến tính dựa trên băng cũ có lợi thế là tất cả phương tiện được phát từ băng video, vì vậy bạn có thể chỉ cần tua nhanh và tua lại để xem tất cả các cảnh quay của mình! Bây giờ trang cắt có một phiên bản hiện đại của băng video và nó được gọi là "băng nguồn". Chỉ cần nhấn nút nguồn và sử dụng quay số tìm kiếm để cuộn qua tất cả phương tiện của bạn! Ngoài ra, clip hiện tại được đánh dấu trực tiếp trong thùng! Sau khi chỉnh sửa, trình xem sẽ ở lại băng nguồn để bạn có thể chuyển sang cảnh quay tiếp theo nhanh hơn.
Điểm in và out nhanh
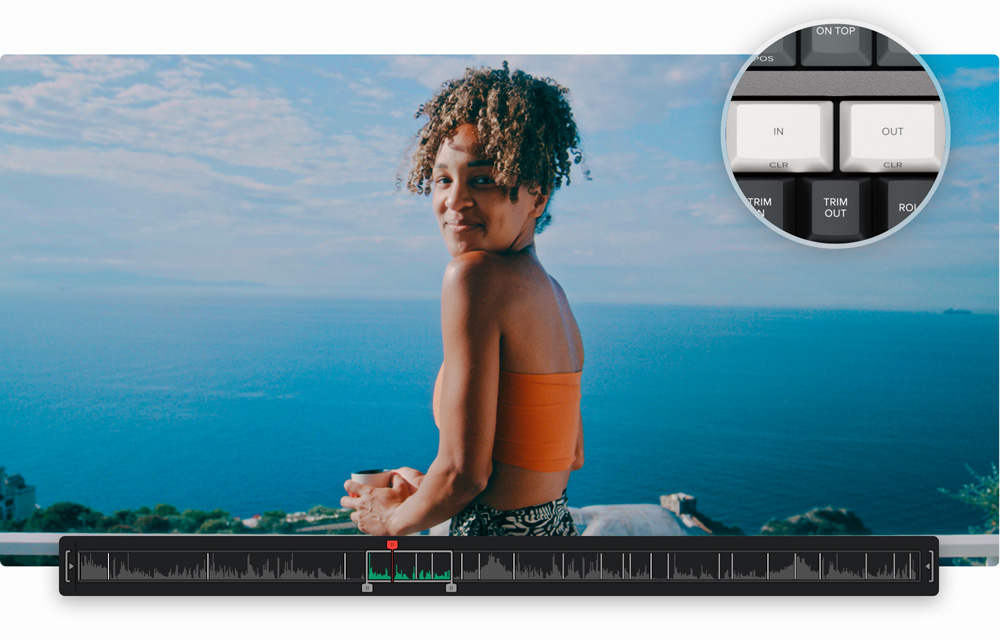
Nhập các điểm in và out là chức năng được sử dụng nhiều nhất trong chỉnh sửa, vì vậy bàn phím của trình chỉnh sửa tốc độ bao gồm các nút điểm in và out lớn mà bạn có thể dễ dàng xác định vị trí bằng cảm giác. Điều đó hoàn hảo cho việc chỉnh sửa bằng hai tay khi bạn đang sử dụng tay phải để điều khiển phương tiện và tay trái của bạn đặt các điểm vào và ra cũng như thực hiện các chỉnh sửa. Bạn có thể chỉ cần cuộn cùng với quay số tìm kiếm và đặt các điểm in và out ở bất cứ đâu bạn muốn! Khi các điểm vào và ra đã được thiết lập, chỉ cần đưa ngón tay của bạn lên các nút chức năng chỉnh sửa để thực hiện chỉnh sửa. Các điểm in và out cũng có thể được sử dụng để tập trung băng nguồn. Sau đó, bạn có thể thay đổi băng nguồn trở lại toàn bộ thùng bằng cách nhấn phím thoát.
Bàn phím Edit thông minh

Chỉnh sửa bằng bàn phím khác với chỉnh sửa bằng chuột, vì vậy các chức năng chỉnh sửa trang cắt đã được nâng cấp để tận dụng tốc độ của bàn phím. Các chức năng chỉnh sửa rất thông minh và sử dụng "smart indicator" trong Timeline để tìm ra vị trí cần chèn, vì vậy hầu hết thời gian bạn không cần phải đặt các điểm vào hoặc ra trong Timeline để thực hiện chỉnh sửa! Chúng nằm ngay phía trên các phím In và Out nên rất dễ xác định bằng cảm giác. Ngoài ra, mỗi khi bạn chỉnh sửa, trang cắt sẽ không lãng phí thời gian chuyển sang Timeline, cho phép bạn ở lại băng nguồn và duyệt trực quan, đặt các clip liên tục. Điều đó nhanh hơn nhiều vì bạn có thể tiếp tục ném clip vào Timeline!
| Smart insert Chức năng Smart insert tương tự chức năng chèn truyền thống, tuy nhiên nó thông minh hơn vì loại bỏ việc phải chuyển sang Timeline và đặt điểm bắt đầu (in point). Bạn chỉ cần chọn Smart insert và nó sẽ tìm vị trí chèn gần nhất trong Timeline và chèn đoạn video vào vị trí đó! | 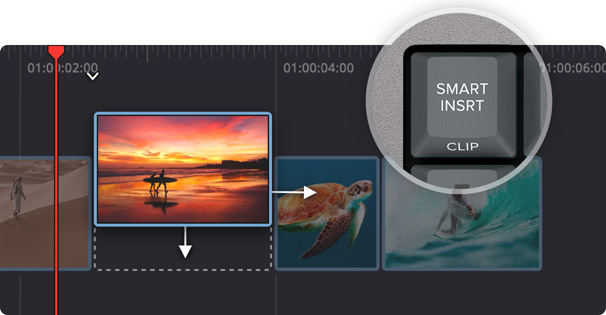 |
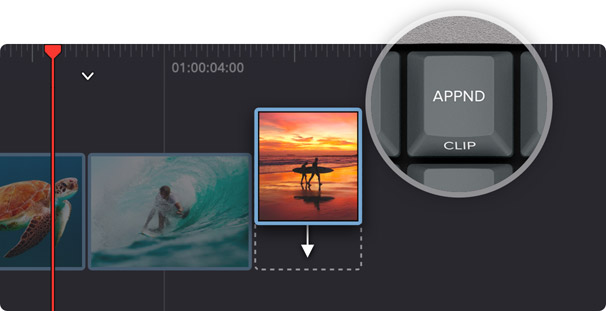 | Append to End Chức năng "Append to End" rất tuyệt vời để xây dựng chỉnh sửa nhanh chóng. Đơn giản chỉ cần chọn một điểm bắt đầu (in point) và một điểm kết thúc (out point) trên đoạn video, sau đó "Append to End" sẽ thêm đoạn video đó vào cuối Timeline. Chức năng này rất hữu ích khi thêm các cảnh vào chỉnh sửa từ nội dung đã được quay theo thứ tự thời gian. |
| Ripple Overwrite Ripple overwrite là một chức năng chỉnh sửa phổ biến và cho phép bạn thay thế các cảnh một cách nhanh chóng. Khi được áp dụng, nó sẽ thay thế đoạn video trong dòng thời gian bằng đoạn video đã chọn và nếu đoạn video mới có độ dài khác, nó sẽ điều chỉnh khoảng trống để phù hợp với đoạn video mới và điều chỉnh thời lượng của Timeline. | 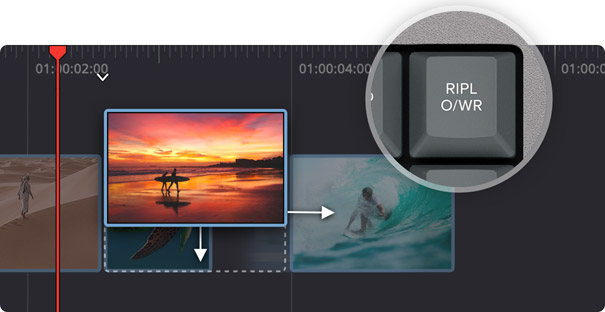 |
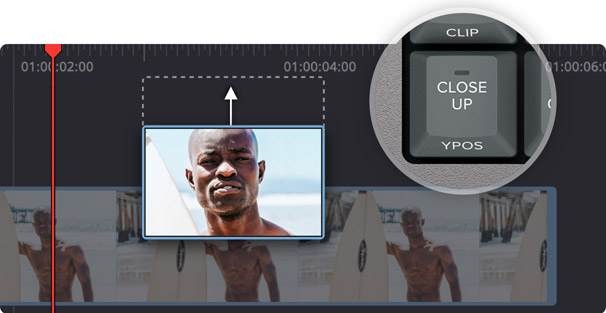 | Close up Close up là tốt nhất để tạo ra hai góc quay từ một máy quay. Đơn giản chỉ cần quay chủ thể với góc quay rộng hoặc góc quay trung, sau đó khi áp dụng chế độ "Close up", nó sẽ tạo ra một phiên bản hơi phóng đại của cùng một góc quay và đặt nó lên đầu Timeline. |
| Place on Top Place on Top tương tự như các chức năng chỉnh sửa truyền thống và chế độ chỉnh sửa này sẽ đặt đoạn video lên trên lớp nền đã có trong dòng thời gian. Nếu dòng thời gian không có lớp nào ở phía trên lớp nền, nó sẽ thêm một track dòng thời gian mới và sau đó đặt đoạn video lên trên. | 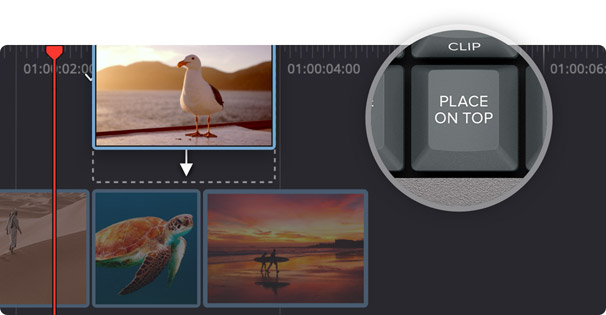 |
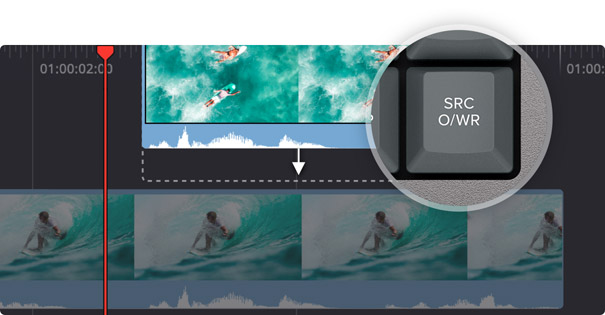 | Sources Overwrite Khi quay với nhiều Camera và Sync Timecode, chức năng "Source Overwrite" cho phép bạn duyệt qua các cảnh và thêm các cắt giao cắt vào Timeline của bạn. Nó tự động so khớp Timecode của đoạn video với Timecode của Timeline và đặt đoạn video đồng bộ trên lớp phía trên. Đây là một giải pháp đơn giản hơn so với chức năng Multi-Cam! |
Quay số tìm kiếm Live Trimming
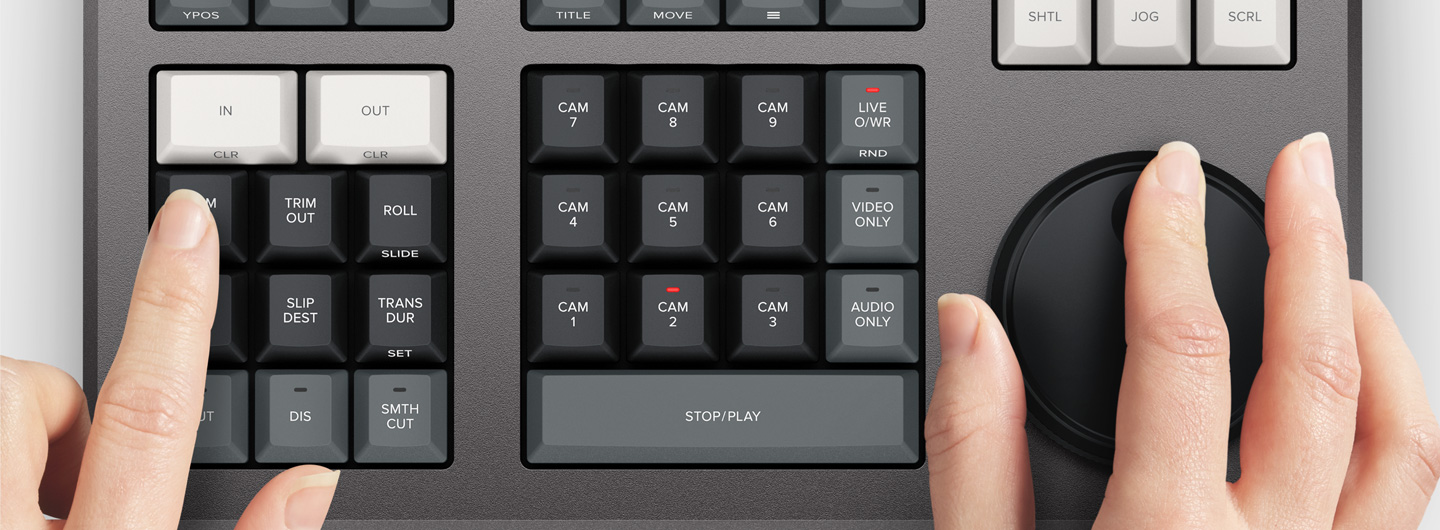
Với vòng quay số tìm kiếm lớn chất lượng cao được tích hợp trong bảng điều khiển, bạn sẽ có được một cách cực kỳ chính xác để cắt ảnh. Với vòng xoay tìm kiếm là một nút điều khiển vật lý lớn như vậy, nó thay đổi hoàn toàn cảm giác khi cắt ảnh. Thêm vào đó, nó cũng nhanh hơn nhiều! Các nút cắt sẽ thay đổi vòng xoay tìm kiếm thành điều khiển cắt và bạn chỉ cần giữ các nút cắt và xoay vòng xoay tìm kiếm. Điều này có nghĩa là bạn có thể chọn các chế độ cắt khác nhau bằng tay trái trong khi điều chỉnh cắt bằng tay phải. Nó cực kỳ nhanh và chỉ báo thông minh trong Timeline sẽ cho bạn biết bạn đang cắt chỉnh sửa nào. Chỉ cần di chuyển dọc theo Timeline và chỉnh sửa trực tiếp. Đó là một cách hoàn toàn mới để làm việc!
Trim in | 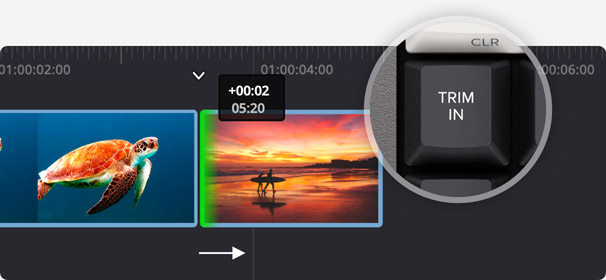 |
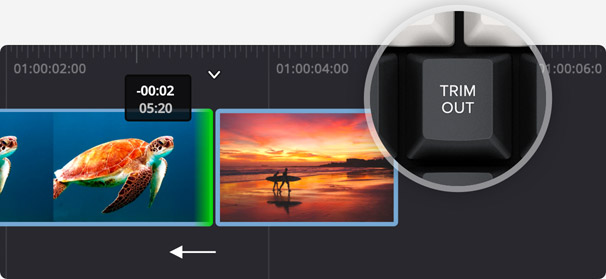 | Trim out |
Roll | 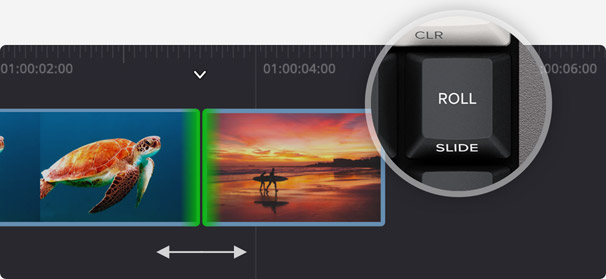 |
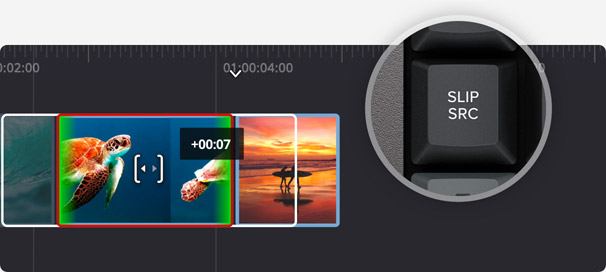 | Slip Source |
Slip Distination | 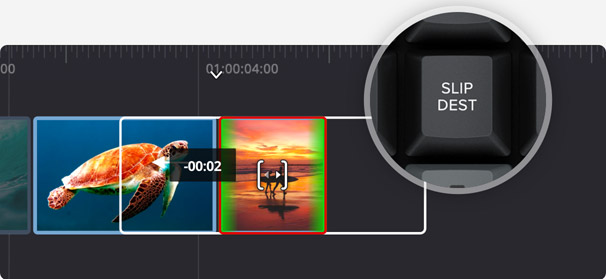 |
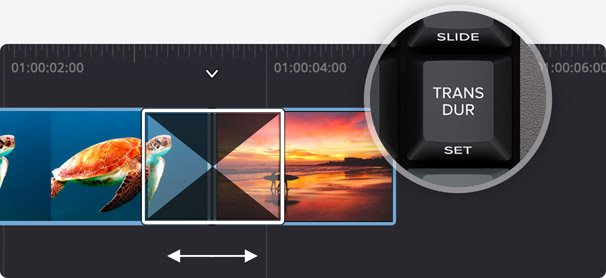 | Transition Duration |
Thêm và bớt hiệu ứng nhanh chóng
Phần mềm chỉnh sửa có thể chậm khi thêm hiệu ứng chuyển tiếp vào phần chỉnh sửa vì bạn phải nhấp và kéo các hiệu ứng xuống Timeline. Tuy nhiên, với DaVinci Resolve Speed Editor, bạn chỉ cần nhấn một nút để bật và tắt chúng! Nó rất nhanh vì bạn có thể cuộn xuống Timeline để thêm hoặc xóa hiệu ứng! Chỉ báo thông minh trong Timeline sẽ cho bạn biết điểm chỉnh sửa nào sẽ bị ảnh hưởng và bạn có thể di chuyển Timeline để di chuyển điểm chỉnh sửa vào tiêu điểm. Phím cắt sẽ xóa mọi hiệu ứng trên một điểm chỉnh sửa trong Timeline. Nhấn hòa tan sẽ thêm hòa tan vào điểm chỉnh sửa bằng thời lượng mặc định. Nhấn nút cắt mịn sẽ thêm một đường cắt mượt mà để bạn có thể loại bỏ các vết cắt nhảy!



Phím chức năng
| Escape và undo Phím Escape được đặt ở trên cùng bên trái để dễ dàng xác định vị trí vì đây là phím phổ biến nhất để đảo ngược một số chức năng. Một ví dụ điển hình là thùng đồng bộ hóa và nếu bạn chọn máy ảnh, bạn có thể quay lại chế độ xem đa kênh bằng cách chọn phím Escape này. Ngoài ra, nếu bạn nhấn đúp vào nó, nó sẽ hoạt động như hoàn tác (Undo)! | 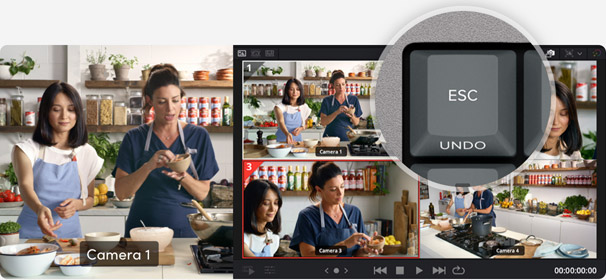 |
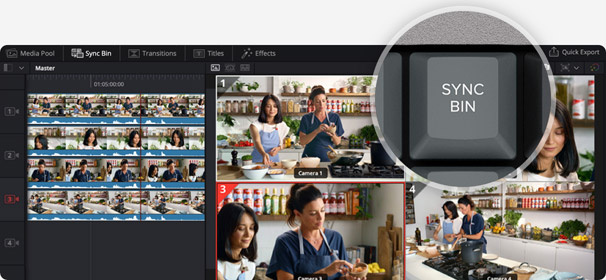 | Sync Bin Sync Bin là một kiểu đa camera mới và nó cho phép bạn tìm các ảnh được đồng bộ hóa với cảnh quay hiện tại trong Timeline. Điều đó cho phép bạn tìm thấy các điểm cắt bằng giao diện nhiều chế độ xem quen thuộc! Sau đó, sử dụng các phím máy ảnh để chọn ảnh thay thế và ghi đè nguồn để chỉnh sửa ảnh vào Timeline! |
| Audio Level và Maker Phím điều chỉnh mức âm thanh cho phép bạn nhanh chóng thiết lập mức âm thanh của các đoạn video bằng cách giữ phím và điều chỉnh mức âm sử dụng vòng điều khiển tìm kiếm. Đó là một cách nhanh chóng để thiết lập mức âm thanh trong quá trình chỉnh sửa! Nhấn phím hai lần cho phép bạn thêm một đánh dấu, và nhấn phím hai lần và giữ cho phép bạn thiết lập màu sắc cho đánh dấu! | 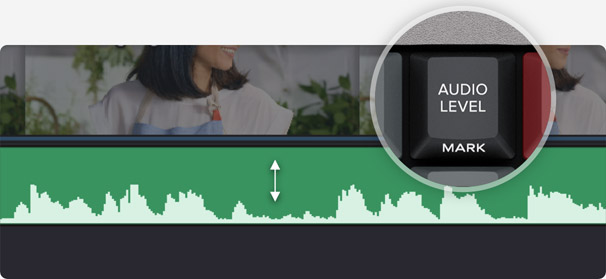 |
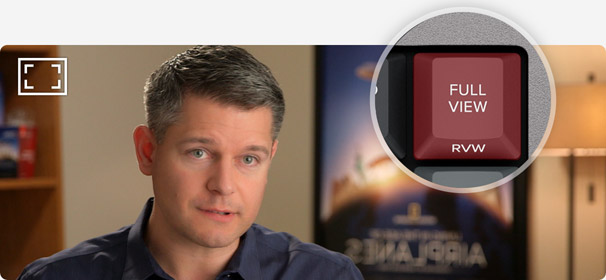 | Full Screen Viewer Nút Full Screen được làm nổi bật màu đỏ để bạn có thể tìm thấy nhanh chóng và chuyển sang chế độ xem toàn màn hình trên màn hình. Điều này rất hữu ích khi trình bày công việc chỉnh sửa cho khách hàng! Ngoài ra, nếu bạn nhấn nút xem toàn màn hình hai lần, nó sẽ chuyển sang chế độ xem toàn màn hình và phát từ trước chỉnh sửa gần nhất của bạn! |
| Add Transitions Nút Transitions tương tự như nút Cut và Smooth Cut, tuy nhiên nó sẽ thêm một hiệu ứng chuyển tiếp tùy chỉnh do bạn lựa chọn từ danh mục của tất cả các hiệu ứng chuyển tiếp có sẵn trong DaVinci Resolve. Nếu bạn nhấn và giữ nút chuyển tiếp, bạn sẽ thấy danh mục hiệu ứng hiện ra cho phép bạn lựa chọn hiệu ứng mong muốn. | 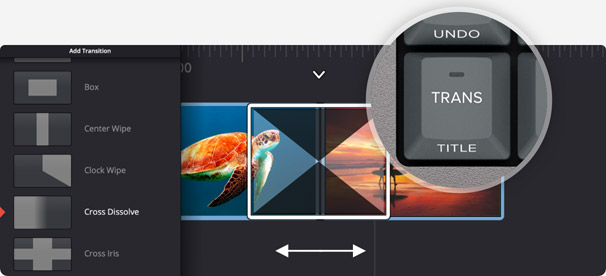 |
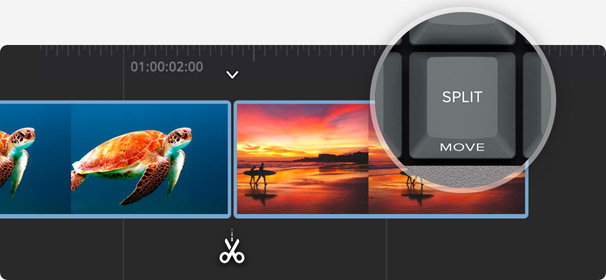 | Split và Move Nút Split sẽ tức thì cắt đoạn video trong Timeline tại điểm Playback hiện tại. Nếu bạn đang đứng trên một điểm chia cắt trong đoạn video, sau đó nhấn nút Split sẽ loại bỏ điểm chia cắt đó. Nếu bạn nhấn và giữ nút Split, bạn có thể sử dụng vòng điều khiển tìm kiếm để di chuyển đoạn video hiện tại lên xuống Timeline! |
| Snap và Viewer Size Nhấn nút Snap sẽ bật chức năng tự dính trong Timeline. Chức năng tự dính trên bộ Speed Editor khác nhau, vì nó không có tính chất từ tính nên tạo ra hiệu ứng tinh tế hơn! Nó hoạt động bằng cách tạm thời tạm ngừng chức năng jog tại các điểm chỉnh sửa để tạo trải nghiệm tốt hơn! Hoặc nếu bạn nhấn và giữ nút, vòng điều khiển tìm kiếm sẽ cho phép bạn điều chỉnh kích thước của màn hình xem. | 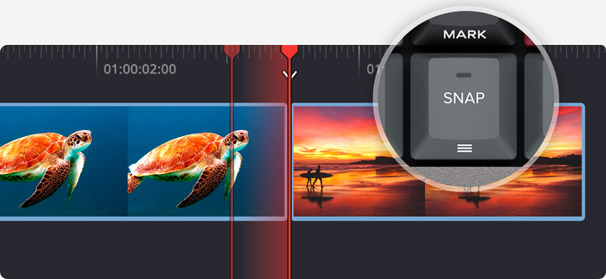 |
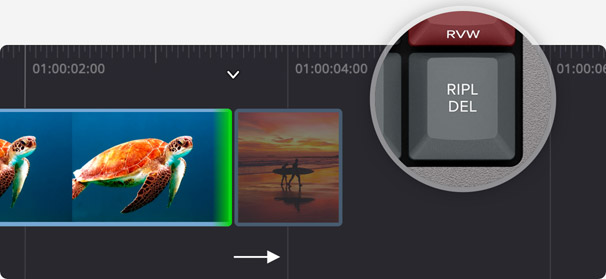 | Ripple Delete Ripple delete sẽ loại bỏ đoạn video hiện tại tại điểm Playback và sau đó tự động điều chỉnh Timeline để điền vào khoảng trống sau khi loại bỏ đoạn video đó. Điều này loại bỏ bất kỳ khoảng trống nào trong Timeline. Bạn có thể sử dụng nó cùng với chức năng Split để loại bỏ các phần của đoạn video mà bạn không muốn. Ngoài ra, nó cũng sẽ rút ngắn thời lượng của Timeline của bạn. |
Lựa chọn Sync Bin Multi Camera

Phần Camera Number cho phép bạn chọn Camera khi sử dụng Sync bin trên trang cắt. Ngoài ra, nếu bạn nhấn Camera Number trong khi vặn vòng điều khiển tìm kiếm, Camera được chọn sẽ được áp dụng vào Timeline ngay lập tức khi bạn vặn vòng điều khiển tìm kiếm. Tính năng này được gọi là ghi đè trực tiếp (live override) và trên bảng điều khiển bộ chỉnh tốc độ, bạn có thể sử dụng nó tạm thời bằng cách giữ nút máy ảnh, hoặc bạn có thể kích hoạt nó bằng cách nhấn nút ghi đè trực tiếp. Khi ghi đè trực tiếp được kích hoạt, các nút sẽ được sáng lên và bạn có thể chọn máy ảnh giống như một bộ chuyển đổi sản xuất! Bạn sẽ thấy một chế độ xem đa kênh và bạn chỉ cần cắt từ máy ảnh này sang máy ảnh khác! Ngoài ra, phần này còn có các nút chỉ video và chỉ âm thanh cho sự kiểm soát chỉnh sửa linh hoạt hơn!
Kết nối Bluetooth và USB-C
Mô hình DaVinci Resolve Speed Editor bao gồm Bluetooth tích hợp sẵn, giúp bạn sử dụng bàn phím mà không cần dây rườm rà, và bạn có thể sử dụng nó cùng với bàn phím máy tính thông thường của bạn. Điều này rất thuận tiện khi sử dụng với laptop. Bạn cũng có thể sử dụng bàn phím qua kết nối USB nếu cần thiết, và kết nối USB cũng sẽ sạc pin nội bộ. Với Bluetooth và pin tích hợp, bàn phím cực kỳ tiện dụng để mang theo.

Thiết kế kim loại cao cấp

Bàn phím DaVinci Resolve Editor Keyboard kích thước đầy đủ có thiết kế truyền thống và tích hợp nhiều tính năng của speed editor cũng như một bàn phím QWERTY truyền thống kích thước đầy đủ được tối ưu hóa cho chỉnh sửa. Mẫu này được làm từ kim loại gia công vì nó được thiết kế dành cho các biên tập viên chuyên nghiệp, họ dành nhiều giờ mỗi ngày để chỉnh sửa và yêu cầu một giải pháp bàn phím cao cấp truyền thống kích thước đầy đủ. Khác với bàn phím hiện đại có phím bằng phẳng, các phím trên bàn phím này có hình dạng lớp bậc để dễ dàng cảm nhận và vận hành. Các công tắc phím được sử dụng tương tự như các bàn phím dành cho eSports và mỗi phím được chứng nhận có khả năng vận hành trên một triệu lần. Ngay cả phần tựa tay cũng có cảm giác mềm mại để giúp giảm thiểu mệt mỏi!
Bàn phím DaVinci tốt nhất thế giới

Bàn phím DaVinci Resolve Editor mới cũng bao gồm một bố cục phím QWERTY đã được cập nhật sử dụng phản hồi từ các biên tập viên chuyên nghiệp. Tuy nhiên, bạn vẫn có tất cả các tính năng chỉnh sửa truyền thống cho cả trang cắt và chỉnh sửa trong DaVinci Resolve, vì vậy phần QWERTY chính của bàn phím vẫn hoạt động theo cách quen thuộc. Tất cả các chế độ chỉnh sửa tiêu chuẩn được bao gồm trên bàn phím chính. Ngoài ra, bạn còn có khả năng điều chỉnh JKL khi muốn phát lại và điều chỉnh thông qua bàn phím chứ không phải qua bộ điều chỉnh tìm kiếm. Tuy nhiên, bạn vẫn nhận được các tính năng mới trong bố cục đã được cập nhật, chẳng hạn như nút xem để chuyển đổi ngay lập tức sang chế độ xem toàn màn hình và thậm chí có thể chỉnh sửa từ bàn phím trong chế độ xem toàn màn hình!
Search Dial Control với Clutch
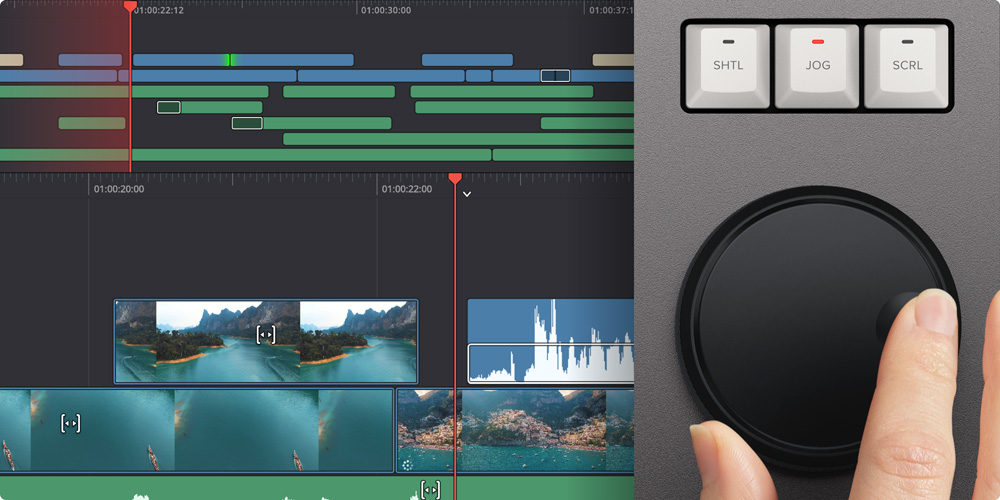
Search Dial tích hợp được làm từ kim loại gia công với lớp cao su, mang lại cảm giác rất tốt khi sử dụng và bạn luôn cảm thấy có sự kiểm soát chắc chắn trên các clip hoặc Timeline của DaVinci Resolve. Có một cơ cấu khóa điện tử tích hợp tạo ra điểm dừng khi được sử dụng cho chế độ shuttle và position, tất cả đều được điều khiển bởi phần mềm. Với nhiều ổ bi trượt, Search Dial rất mượt mà và có thể quay trong chế độ jog để di chuyển dòng thời gian một cách tự nhiên. Điều khiển jog cho phép di chuyển tự do để định vị chính xác điểm Playback. Chế độ shuttle sử dụng cơ cấu khóa và bạn có thể xoay thuận và ngược để di chuyển lên và xuống dòng thời gian. Chế độ scroll cho phép cuộn lên và xuống trên một chỉnh sửa dài để điều hướng nhanh chóng.
Bàn phím nhập Timecode trực tiếp
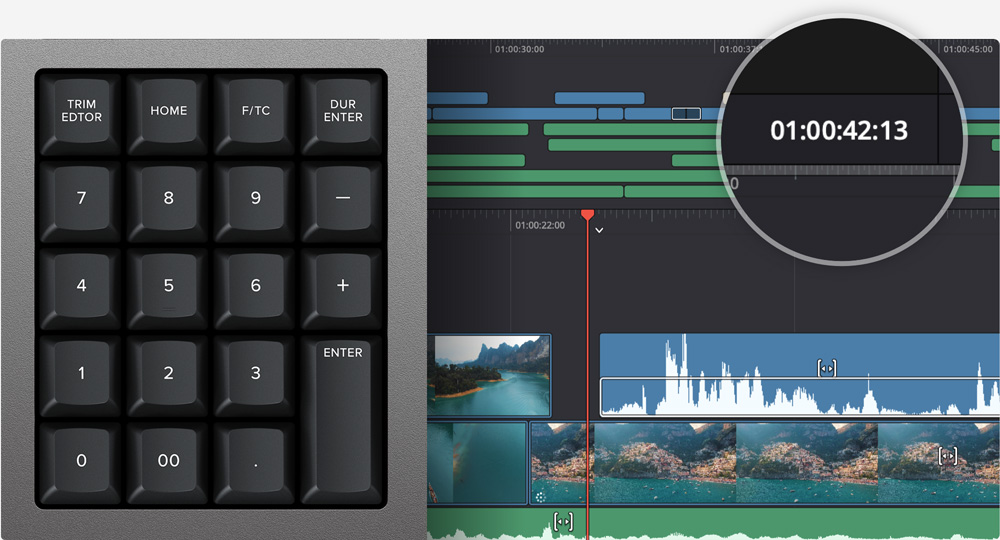
Khi nhập điểm chỉnh sửa và thời lượng theo số, có một bàn phím được thiết kế đặc biệt cho việc nhập Timecode. Nút F/TC cho phép chuyển đổi giữa Timecode hoặc khung hình. Chỉ cần nhấn nút F/TC và nhập các thay đổi theo khung hình. Khi nhập giá trị Timecode dài hơn, còn có một nút double zero để bạn không phải nhấn phím zero tiêu chuẩn quá nhiều lần. Các phím cộng và trừ cho phép giá trị thời gian như là lệch so với giá trị hiện tại chứ không phải nhập tuyệt đối. Một nút nhập thời lượng riêng biệt cho phép bạn xác định thời lượng của một đoạn video theo số. Việc nhập thời lượng số là một trong những chức năng được sử dụng nhiều nhất! Ví dụ, nếu bạn cần đặt thời lượng 100 khung hình cho một đoạn video, chỉ cần nhấn nút DUR, F/TC và 100!
Được thiết kế cho máy tính để bàn hoặc cài đặt vào bảng điều khiển!

Mặc dù Bàn phím DaVinci Resolve Editor được thiết kế với một kiểu dáng hiện đại, nhưng cũng có chức năng đi kèm với hình thức! Đường viền tinh tế giữa bề mặt bàn phím trên và khung dưới tạo cảm giác thiết kế mượt mà, giúp bàn phím trông tốt hơn trên bàn làm việc. Ngoài ra, bàn phím còn rất phù hợp về mặt hình thức với các máy tính mới nhất có thiết kế tương lai. Thậm chí còn có chân gập để tăng độ nghiêng của bàn phím! Tuy nhiên, viền có lợi ích về chức năng khi bạn có thể lắp bàn phím vào một lỗ cắt trên bàn làm việc hoặc bảng điều khiển. Khi lắp vào một bàn làm việc, bàn phím sẽ nằm hoàn hảo trên bề mặt của bàn. Điều này tạo ra một diện mạo bàn điều khiển tuyệt vời!
Sắp xếp tức thì, Bin và Source Tape
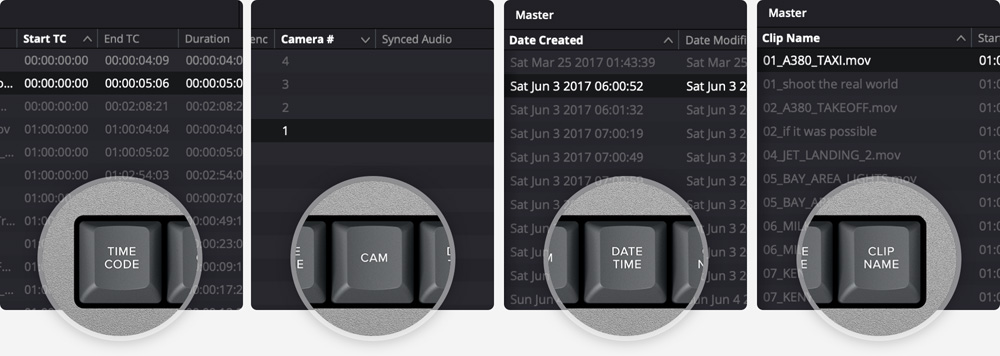
Bàn phím Full size cũng có các phím sắp xếp cho phép sắp xếp source tape thành các thứ tự khác nhau chỉ bằng một nút bấm. Bạn có thể sắp xếp source tape theo thời gian, Camera, thời lượng hoặc tên clip. Ngay khi một trong các nút sắp xếp của bin được chọn, source tape sẽ được tạo lại theo thứ tự sắp xếp của bin đó. Chỉ cần cuộn lên và xuống source tape để tìm các cảnh cần thiết! Sắp xếp theo timecode để xem tất cả các phương tiện trong bin được sắp xếp theo thời gian, điều này rất phù hợp với nội dung được quay theo thứ tự thời gian, chẳng hạn như sự kiện trực tiếp. Bạn cũng có thể sắp xếp theo máy ảnh, điều này rất tuyệt vời cho các buổi quay đa máy ảnh nơi bạn cần tìm các cảnh phụ trên các máy ảnh cụ thể. Bạn còn có thể sắp xếp theo thời lượng và tên của clip!

DaVinci Resolve Editor Keyboard
Cổng kết nối
| 1x USB-C |
2 x USB Type‑A cho chuột và các thiết bị USB khác. |
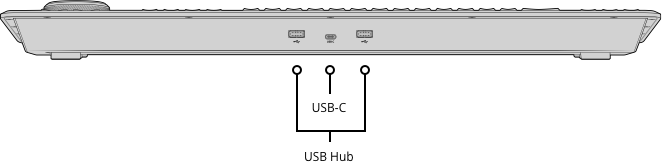
Yêu cầu nguồn điện
Nguồn điện tiêu thụ
Tối đa 8W qua USB Type‑C.
Hệ điều hành tương thích
|
|
|
Thông số vật lý

Bao gồm những gì
DaVinci Resolve Editor Keyboard
Key kích hoạt DaVinci Resolve Studio
Sản phẩm liên quan
16,680,000₫
14,580,000₫
49,170,000₫
8,508,000₫
8,508,000₫
11,680,000₫
24,580,000₫
60,580,000₫
889,880,000₫