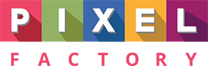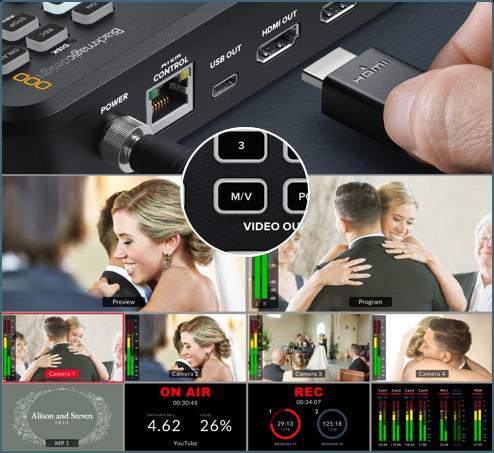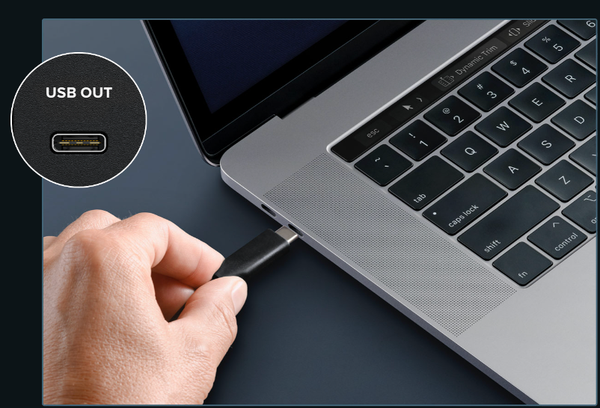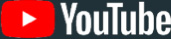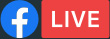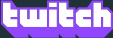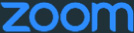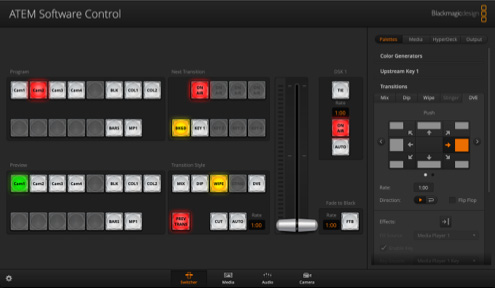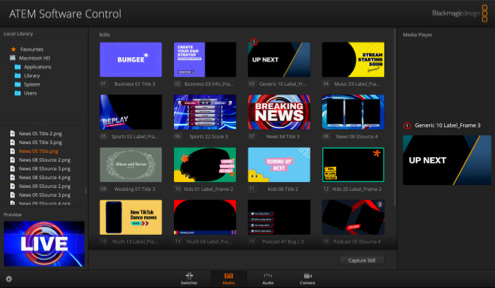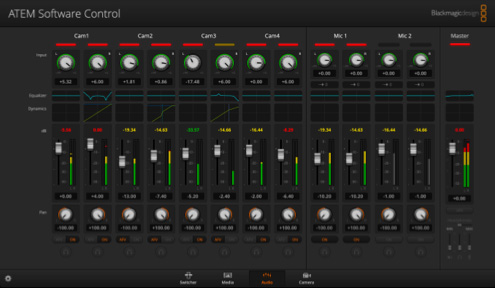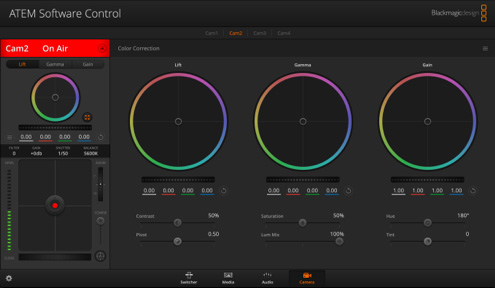Hướng dẫn sử dụng ATEM Mini
Hiểu về ATEM Mini! Học cách bắt đầu với sản xuất trực tiếp ngay hôm nay!

Với ATEM Mini, việc bắt đầu với việc phát sóng trực tiếp và sản xuất video Multi camera chưa bao giờ dễ dàng như vậy! Phần này sẽ chỉ cho bạn cách kết nối và cài đặt bộ chuyển đổi ATEM Mini để bạn có thể tạo ra live stream đầu tiên của mình! ATEM Mini là một bộ chuyển đổi phát sóng nhỏ gọn cho phép bạn chuyển đổi 4 hoặc 8 nguồn video HDMI tùy thuộc vào mẫu, cùng với 2 nguồn âm thanh riêng biệt và đầu ra giống như một webcam USB thông thường mà bạn có thể sử dụng với phần mềm video. Bảng điều khiển tích hợp của ATEM Mini có tất cả các điều khiển bạn cần để dễ dàng chuyển đổi chương trình. Nếu bạn muốn có sức mạnh hơn, chỉ cần chạy ATEM Software Control để truy cập vào tập tính năng đầy đủ của ATEM Mini để tạo ra hiệu ứng và tiêu đề tuyệt vời.
Thiết lập ATEM Mini
Bước 1 Bước đầu tiên là cắm nguồn bằng cách sử dụng bộ cung cấp điện đi kèm. Tuy nhiên, hầu hết các nguồn cung cấp điện 12V sẽ hoạt động tốt, hoặc thậm chí nguồn cung cấp điện 12V DC từ pin cũng hoạt động tốt. Nếu bạn có một đầu nối DC có khóa, hãy đảm bảo siết chặt nó. |
|
Bước 2 Nếu bạn sử dụng ATEM Mini Pro hoặc ATEM Mini Extreme, những mẫu này được trang bị tính năng xem đa kênh, cho phép bạn nhìn thấy nó khi bạn kết nối một màn hình vào cổng HDMI out. Hãy đảm bảo bạn nhấn nút M/V trên lựa chọn đầu ra video. Bây giờ bạn có thể nhìn thấy tất cả các nguồn khi bạn kết nối các camera vào! |
|
Bước 3 Tiếp theo, hãy kết nối các camera và máy tính qua cổng HDMI vào của ATEM Mini. Điều này cho phép bạn có 4 hoặc 8 nguồn video khác nhau tùy thuộc vào mẫu của bạn, để chuyển đổi khi tạo chương trình của mình. Tất cả các cổng HDMI đều được chuyển đổi tiêu chuẩn nên bạn không cần phải lo lắng về cài đặt video! |
|
Bước 4 Nếu bạn muốn phát trực tiếp, tất cả các mẫu đều sử dụng cổng USB như một webcam. Đầu tiên, hãy kết nối cổng USB với máy tính. Máy tính của bạn sẽ nhận ra ATEM Mini như một webcam và bạn có thể chọn nó làm nguồn webcam trong phần mềm phát trực tiếp của bạn, chẳng hạn như Skype. |
|
Bước 5 Skype là một ứng dụng tốt để kiểm tra, vì vậy hãy cấu hình nó cho ATEM Mini. Trong cài đặt âm thanh và video của Skype, hãy chọn Blackmagic Design làm nguồn video và âm thanh. Bạn sẽ thấy video từ ATEM Mini trong cửa sổ xem trước và bạn có thể thực hiện cuộc gọi!
|  |
Chuyển đổi giữa Cắt và Hiệu ứng chuyển tiếp
1. Nhấn vào nút chuyển tiếp để chọn chuyển tiếp mà bạn muốn sử dụng. |
2. Nhấn vào nút 'Auto' để thực hiện |
3. Các nút đầu vào hiển thị nguồn |
Bây giờ, khi bạn đã kết nối các camera, bạn có thể bắt đầu chuyển đổi chương trình của mình! Điều đó rất dễ dàng chỉ bằng cách nhấn các nút đầu vào để chuyển đổi giữa các nguồn. Bạn sẽ thấy các cắt chuyển mượt mà và chuyên nghiệp. Để chuyển đổi với hiệu ứng video, chỉ cần nhấn nút AUTO để lựa chọn nút đầu vào sẽ sử dụng một hiệu ứng chuyển đổi tốt. Vì CUT là chuyển đổi phổ biến nhất, có các nút riêng cho cắt và chuyển đổi tự động. Bạn có thể thay đổi loại chuyển đổi tự động bằng cách nhấn các nút phía trên nút AUTO. Bạn có thể lựa chọn giữa chế độ trộn, Dip, DVE push, DVE squeeze và các hiệu ứng trượt dọc và trượt ngang. Tất nhiên, còn nhiều chuyển đổi khác nữa khi sử dụng ATEM Software Control!
Lựa chọn chuyển tiếp tốt nhất

1. Đặt loại hiệu ứng chuyển đổi và thời lượng. | 2. Hiệu ứng chuyển đổi Squeeze DVE tạo thêm sự hứng thú cho chương trình của bạn. |

3. Sử dụng hiệu ứng DVE squeeze để ép một nguồn lên trên nguồn khác.
Trước khi tạo chương trình đầu tiên, đáng xem xét các loại hiệu ứng chuyển đổi có sẵn. Từ một góc nhìn sáng tạo, hiệu ứng chuyển đổi mix có thể mang lại cảm giác thanh lịch khi dần dần chuyển từ nguồn này sang nguồn khác, trong khi các hiệu ứng chuyển đổi mix chậm có thể mang lại cảm giác mộng mơ và nhẹ nhàng. Hiệu ứng chuyển đổi wipe sẽ di chuyển một dòng qua nguồn ban đầu để tiết lộ nguồn tiếp theo và cảm giác của nó khác nhau tùy thuộc vào mức độ đường viền mờ được thiết lập trong các tham số wipe. Bạn thậm chí có thể thiết lập một hiệu ứng wipe với viền sử dụng màu sắc hoặc thậm chí là video trực tiếp! Hiệu ứng chuyển đổi DVE rất thú vị và chúng di chuyển toàn bộ hình ảnh trong quá trình chuyển đổi, do đó chúng có thể mang lại cảm giác điên cuồng và hấp dẫn, làm cho chúng rất phù hợp cho các chương trình dành cho trẻ em!
Tạo hiệu ứng superimpose Picture in Picture (hình trong hình) rất dễ dàng

Hiệu ứng Picture in Picture cho phép chồng một video vào trong một ô nhỏ và bạn có thể đặt vị trí và tùy chỉnh nó trên nguồn chính. Để thực hiện điều này, bạn sử dụng bộ xử lý hiệu ứng video số, hay DVE. DVE sử dụng nguồn 1 làm nguồn mặc định, vì vậy nếu bạn đang phát trực tiếp trò chơi và muốn chồng các phản ứng của bạn lên, hãy kết nối máy ảnh của bạn vào nguồn 1. Đảm bảo bộ điều khiển trò chơi của bạn sử dụng một trong các nguồn khác. Để kích hoạt hiệu ứng picture in picture, chỉ cần chọn nó trên bảng điều khiển. Vì DVE sử dụng upstream keyer, bạn cũng cần tắt chức năng key. Có các nút trên bảng điều khiển để thiết lập vị trí của DVE. Bạn cũng có thể tùy chỉnh hoàn toàn vị trí, biên và nguồn sáng bằng cách sử dụng ATEM Software Control.
Lồng tiếng hay Tường thuật chương trình phát sóng

Nếu bạn cần lồng tiếng hoặc thêm bình luận vào sản phẩm của mình, hãy kết nối một microphone vào một trong các đầu vào mic 3.5mm. Hoặc sử dụng hai micro để phỏng vấn trực tiếp, để bạn có thể điều chỉnh âm thanh từng micro một cách riêng biệt. Phía trên mỗi nút đầu vào video là các nút điều khiển âm thanh nhỏ hơn, nơi bạn có thể bật và tắt từng nguồn âm thanh. Có nhiều loại microphone khác nhau, ví dụ như microphone cài áo không dây nhỏ gọn để người trình bày có thể di chuyển tự do mà không bị dây, hoặc microphone bàn lớn hơn cho người trình bày. Sử dụng các micro riêng biệt cũng như sử dụng trang âm thanh trong ATEM Software Control để thêm EQ và một số nén có thể cải thiện đáng kể sự rõ ràng của người trình bày.
Siêu mạnh mẽ với ATEM Software Control
Nếu bạn thực sự muốn tận dụng tối đa sức mạnh của ATEM Mini, bạn có thể sử dụng ATEM Software Control và truy cập vào nhiều tính năng hơn so với những gì có sẵn trên bảng điều khiển trước. Có các trang cho phép bạn điều khiển switcher và các bảng có cài đặt cho mọi tính năng trong switcher. Cũng có các trang trong phần mềm cho việc thay đổi cài đặt, tải lên và quản lý đồ họa, trộn âm thanh và điều khiển camera. Chỉ cần kết nối USB với máy Mac hoặc PC và chạy phần mềm, vì nó sử dụng cùng kết nối USB mà đầu ra webcam của ATEM Mini sử dụng. Bạn cũng có thể sử dụng ATEM Software Control qua mạng Ethernet nếu bạn có nhiều hơn một người điều khiển làm việc cùng một công việc cùng một lúc.
|
|
|
|
|
Quản lý đồ họa trực tiếp trên sóng.
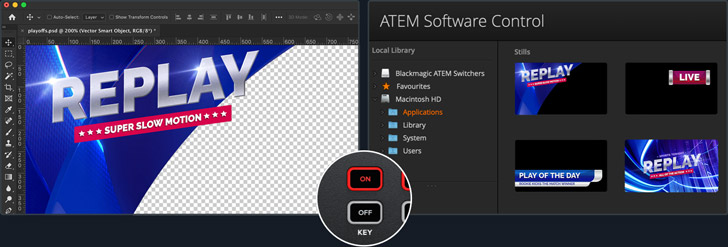
Bạn có thể sử dụng bất kỳ phần mềm đồ họa nào để tạo tiêu đề cho ATEM Mini. Nếu đồ họa có kênh alpha, ATEM Mini sẽ xuất alpha như một kênh key để cho phép lớp đồ họa chồng lên nhau. Đồ họa có kênh alpha có thể được tạo trong phần mềm như Photoshop. Để sử dụng một đồ họa tĩnh, chỉ cần kéo và thả nó vào một trong các vị trí trong media pool trong ATEM Software Control. Sau đó, vào cài đặt keyer trong trang switcher, bạn cần đặt nguồn phát media là đồ họa tĩnh bạn vừa tải. Sau đó trong cài đặt keyer, chọn nguồn video và key là nguồn phát media. Bây giờ hãy bật keyer và bạn sẽ có tiêu đề chuyên nghiệp được chồng lên video trực tiếp của bạn.
Tạo âm thanh chất lượng phát sóng cao cấp
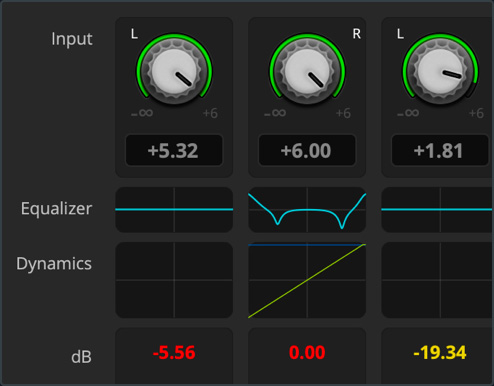
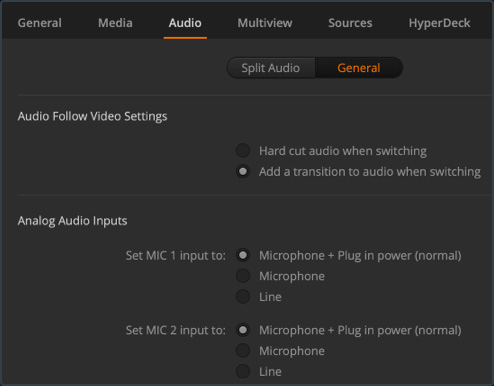
Bạn có thể tạo âm thanh chất lượng phát sóng chuyên nghiệp bằng cách sử dụng bàn trộn âm thanh Fairlight trong ATEM Mini và điều khiển thông qua ATEM Software Control. Bằng cách nhấp và kéo thanh trượt trên bàn trộn, bạn có thể điều chỉnh mức âm thanh cho mỗi camera để tăng hoặc giảm âm lượng, hoặc điều chỉnh mức âm thanh của micro để tiếng nói trở nên rõ ràng và nổi bật hơn. Nếu một thiết bị phát nhạc được kết nối vào đầu vào micro thứ hai, bạn còn có thể điều chỉnh âm thanh của nhạc trong quá trình phát sóng vì mỗi đầu vào micro có các đầu vào và hiệu ứng trộn âm thanh riêng! Nếu bạn muốn đi xa hơn, bạn cũng có thể thêm Fairlight EQ, nén và giới hạn âm thanh để điều chỉnh âm thanh của người trình bày sao cho rõ ràng và duy trì mức âm thanh ổn định.
Gán HDMI Out để theo dõi!
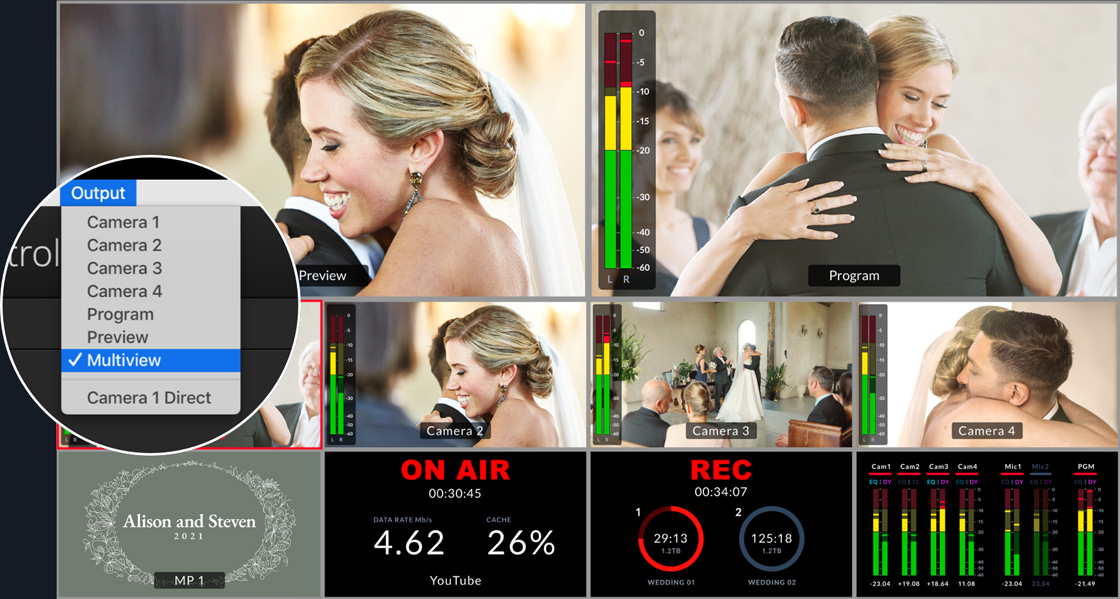
Đầu ra HDMI của ATEM Mini có thể được thay đổi, trên các switcher chuyên nghiệp, điều này được gọi là đầu ra aux. Bạn cũng có thể kết nối một máy tính trình chiếu và một máy chiếu thông qua ATEM Mini, cho phép truy cập vào trình chiếu như một trong các nguồn tín hiệu. Bạn có thể chọn chế độ xem trước và thiết lập switcher để chuyển đổi giữa chế độ chương trình và xem trước, cho phép bạn xem trước các shot trước khi lên sóng. Trên các mẫu ATEM Mini Pro, bạn thậm chí có thể chọn chế độ xem nhiều màn hình cho việc giám sát từ nhiều camera. Việc xem trước các shot trước khi sử dụng trên sóng giúp bạn loại bỏ các sai sót. Nếu bạn đang phát trực tiếp trò chơi, bạn có thể đặt đầu vào 1 với độ trễ bằng không để cho phép ATEM Mini được kết nối giữa máy console và màn hình của người chơi.
Record buổi phát sóng trực tuyến
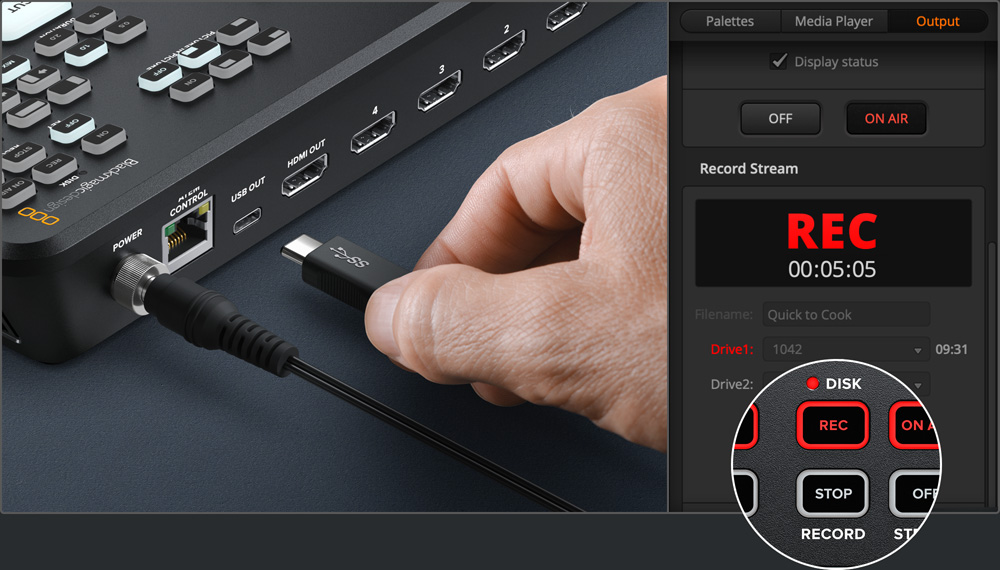
Bạn có thể ghi lại bằng cách sử dụng đầu ra HDMI và các thiết bị ghi như Blackmagic Video Assist, cho phép bạn tải lên các chương trình truyền hình sau này hoặc lưu trữ lịch sử sản xuất của mình. Cũng có nhiều công cụ phần mềm để ghi lại video từ webcam, vì vậy bạn có thể sử dụng phần mềm này để ghi từ USB trên máy tính. Tuy nhiên, trên các mẫu ATEM Mini Pro và Extreme, bạn có tính năng ghi trực tiếp được tích hợp trong switcher! Bạn chỉ cần kết nối một ổ flash USB và nhấn nút ghi trên bảng điều khiển trước! ATEM Mini Pro và Extreme cũng hỗ trợ ghi vào nhiều ổ USB, chẳng hạn như Blackmagic MultiDock, giúp bạn tiếp tục ghi vào ổ thứ hai khi ổ đầu tiên đầy.
Bắt đầu phát trực tuyến Video thông qua cổng Ethernet
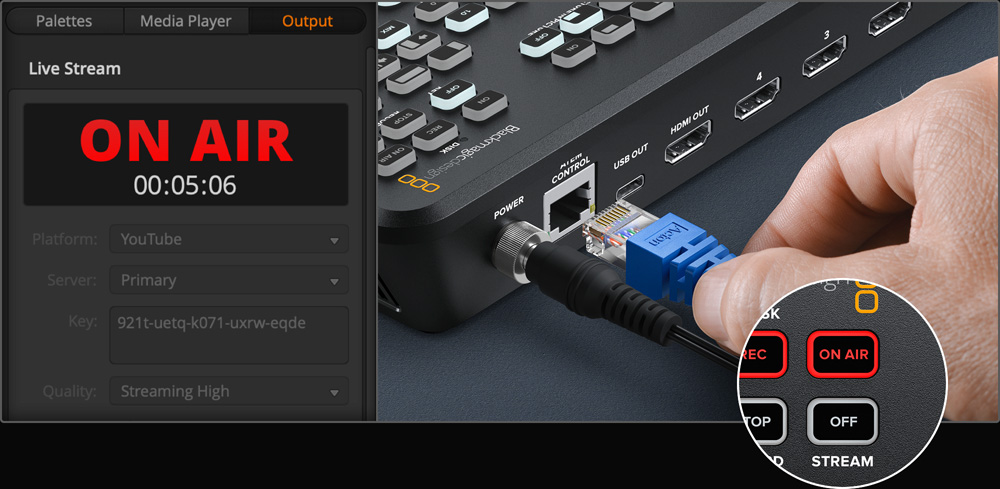
Nếu bạn muốn phát trực tiếp và bạn sử dụng các mẫu Pro hoặc Extreme, bạn có thể trực tiếp phát qua kết nối Ethernet. Sau khi kết nối Ethernet với internet, trước tiên yêu cầu một khóa phát trực tiếp từ dịch vụ phát trực tuyến. Trong phần mềm điều khiển ATEM Switcher, trên giao diện switcher page output palette, chọn dịch vụ phát trực tuyến bạn muốn sử dụng, và chọn máy chủ gần bạn nhất, sau đó nhập khóa phát trực tiếp. Thông thường, chọn chất lượng cao nhất, trừ khi bạn có truy cập internet bị giới hạn tốc độ. Bây giờ nhấn nút on-air trên bảng điều khiển và bạn sẽ thấy video chương trình của bạn được phát trực tiếp trên dịch vụ phát trực tuyến. Trên mẫu này, bạn có thể xem trạng thái phát trực tuyến trên màn hình xem multiview.
Điều khiển từ xa Máy quay Blackmagic Pocket Cinema

Nếu bạn sở hữu Blackmagic Pocket Cinema Cameras, bạn có thể điều khiển chúng như các máy quay phòng studio từ ATEM Mini! Kết nối video và điều khiển được thực hiện qua kết nối HDMI, vì vậy hãy kết nối máy quay vào. Bây giờ bạn có thể vào trang Camera trên ATEM Software Control để có giao diện giống như CCU (Camera Control Unit), nơi bạn có thể điều chỉnh và phối hợp các máy quay của mình. Di chuyển điều khiển CCU chính lên và xuống để điều chỉnh khẩu độ và trái qua phải để điều chỉnh mức đen. Đó chính là công cụ tương tự một CCU trong phát sóng! Ngoài ra, còn có các điều khiển cho màu sắc để cân bằng các máy quay. Bạn cũng có thể thiết lập tiêu điểm, độ tăng và tốc độ màn trập của máy quay. Để truy cập chỉnh sửa màu DaVinci, chọn biểu tượng DaVinci để mở các điều khiển chính xác bằng bánh xe màu.
Xây dựng các hiệu ứng phức tạp bằng cách sử dụng tính năng Macros
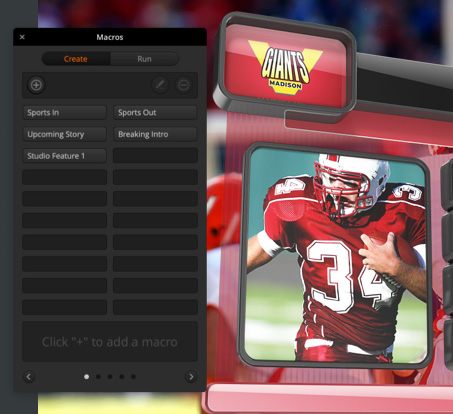
Bạn cũng có thể sử dụng ATEM Software Control để xây dựng macros. Macros rất hữu ích để ghi lại một chuỗi các hành động trên bàn điều khiển để sau đó bạn có thể lặp lại chúng chỉ với một cú nhấp chuột duy nhất. Ví dụ, bạn có thể ghi lại một chuỗi hành động chuyển đổi giữa các nguồn camera, chuyển đổi một đồ họa lên sóng và điều chỉnh mức âm thanh trong một macro duy nhất có thể được chạy bất kỳ lúc nào. Macros có thể đơn giản hoặc phức tạp tùy theo ý muốn và rất mạnh mẽ khi sử dụng trong một sản xuất trực tiếp. Các hành động của bạn sẽ tự động được lưu trữ dưới dạng tệp XML có thể được chỉnh sửa và kết hợp với nhau. Để sử dụng một macro, chỉ cần nhấp chạy trên bảng điều khiển Macro trong cài đặt phần mềm của bộ chuyển đổi