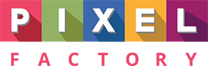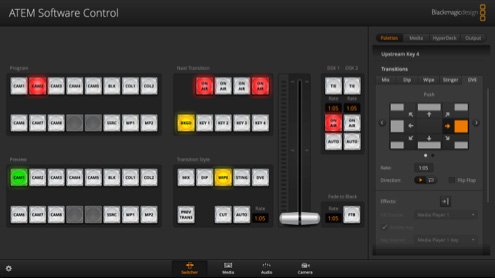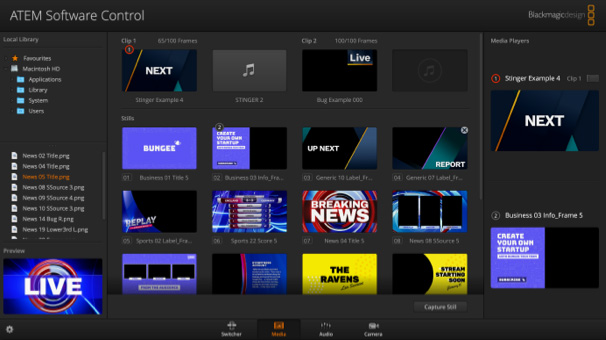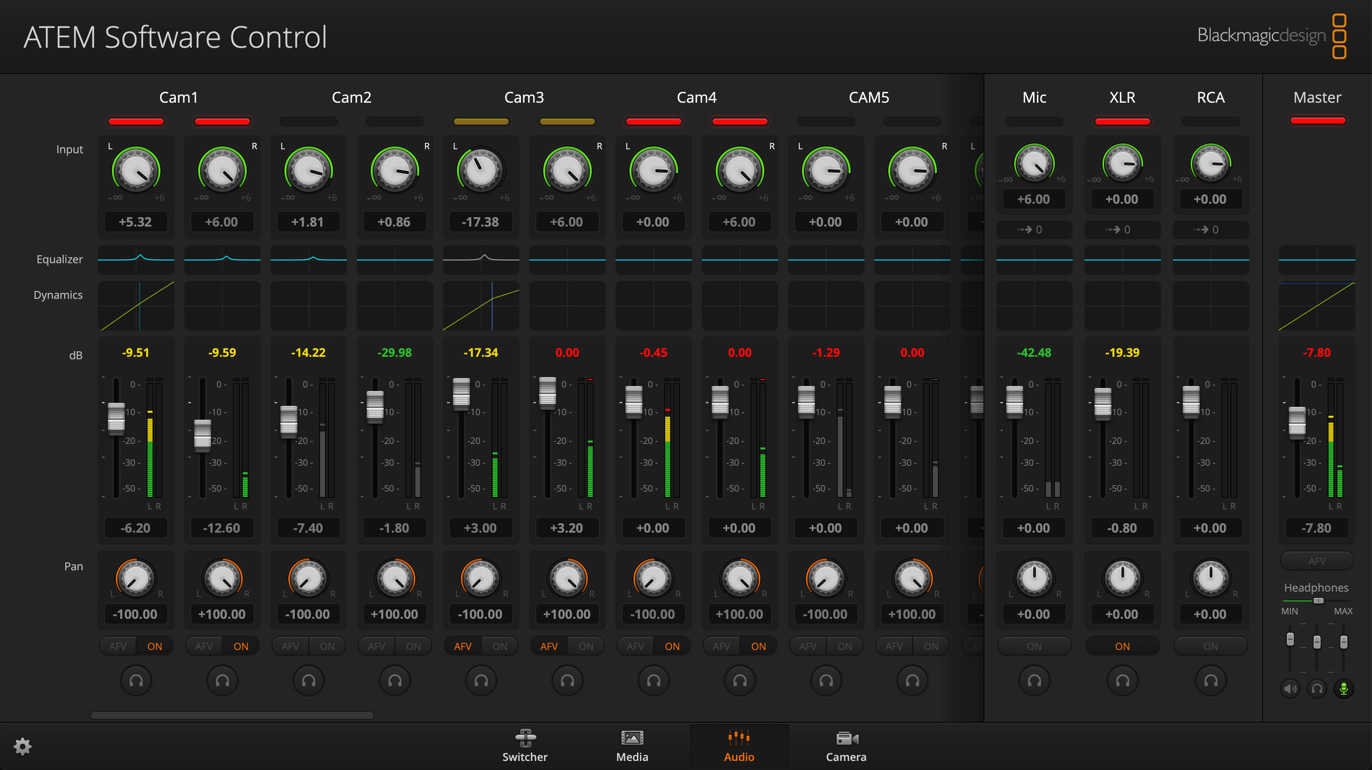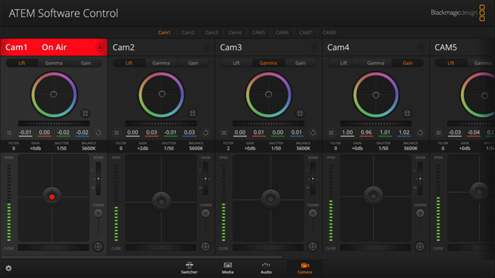HƯỚNG DẪN SỬ DỤNG ATEM TELEVISION STUDIO

Hiểu về ATEM Television StudioHọc cách bắt đầu sản xuất trực tiếp ngay hôm nay! | Với ATEM Television Studio, bạn có thể dễ dàng bắt đầu với việc phát trực tiếp và sản xuất video đa máy ảnh! Phần này sẽ hướng dẫn bạn cách kết nối và thiết lập ATEM Television Studio để bạn có thể tạo ra bản trình chiếu trực tiếp đầu tiên của mình! ATEM Television Studio là bộ trộn phát sóng nhỏ gọn cho phép bạn chuyển đổi 8 nguồn video SDI và đầu ra giống như một webcam USB thông thường mà bạn có thể kết nối ngay cả vào cuộc gọi Zoom với video trực tiếp. Bảng điều khiển tích hợp của ATEM Television Studio có tất cả các điều khiển bạn cần để việc chuyển đổi Program trở nên dễ dàng. Ngoài ra, ATEM Software Control được sử dụng để truy cập vào nhiều tính năng hơn, nhập thông tin phát trực tuyến và tải phương tiện vào media pool. |
Thiết lập ATEM Television Studio của bạn
Bước 1 |
|
Bước 2 |
|
Bước 3 |
|
Bước 4 |
|
1. Nhấn nút chuyển đổi để chọn hiệu ứng transitions mà bạn muốn sử dụng. |
|
2. Nhấn nút 'Auto' để thực hiện chuyển đổi. |
|
3. Các nút đầu vào sẽ hiển thị đầu vào mới trên màn hình. |
Chuyển đổi giữa Cuts và Hiệu ứng Transitions
Bây giờ khi bạn đã kết nối các máy quay của mình, bạn có thể bắt đầu chuyển đổi chương trình của mình! Nó cực kỳ đơn giản chỉ bằng việc nhấn các nút chương trình dưới các nhãn LCD để chuyển đổi giữa các nguồn. Bạn có thể thấy nguồn được cắt ngay lập tức khi bạn nhấn các nút. Tuy nhiên, cách tốt hơn để chuyển đổi là sử dụng hàng xem trước ở dưới hàng chương trình, để bạn có thể chọn một nguồn để kiểm tra trước khi đưa nó lên sóng | Các nguồn xem trước này sẽ được làm nổi bật màu xanh khi được chọn. Bây giờ khi bạn muốn thực hiện transitions với hiệu ứng video đẹp, bạn có thể sử dụng thanh t-bar thủ công hoặc nhấn nút tự động. Bạn có thể chọn giữa các transitions như mix, dip, DVE và wipe. Bạn thực sự có thể tùy chỉnh các transitions, thêm viền và các hiệu ứng khác! |
1. Chọn loại hiệu ứng và thời lượng cho transitions |
|
2. Chọn các transitions khác nhau sẽ tạo thêm sự hứng thú cho chương trình của bạn. |
|
3. Sử dụng transition 'mix' để dần dần chuyển từ nguồn này sang nguồn khác. |
Lựa chọn Transitions tốt nhất
Trước khi tạo chương trình đầu tiên, hãy suy nghĩ về loại chuyển tiếp có sẵn. Từ góc nhìn sáng tạo, chuyển tiếp mix có thể cảm nhận rất tao nhã khi dần dần chuyển từ nguồn này sang nguồn khác, trong khi chuyển tiếp mix chậm có thể cảm nhận mơ mộng và nhẹ nhàng. Chuyển tiếp wipe sẽ di chuyển một đường line trên nguồn ban đầu để tiết lộ nguồn tiếp theo và có cảm giác khác nhau tùy thuộc vào mức độ đường viền |
| mềm mại bạn đặt trong các tham số wipe. Bạn thậm chí có thể đặt chuyển tiếp wipe với viền sử dụng một màu sắc hoặc thậm chí video trực tiếp! Chuyển tiếp DVE rất thú vị và chúng di chuyển toàn bộ hình ảnh trong quá trình chuyển đổi, vì vậy chúng có thể cảm nhận điên rồ và hứng khởi, làm cho chúng trở nên hoàn hảo cho các chương trình dành cho trẻ em! |

Chồng hình với Picture in Picture
Hình trong hình (Picture in Picture) là kỹ thuật đặt video vào một ô nhỏ có thể di chuyển và tùy chỉnh trên nguồn chính của bạn. Để thực hiện điều này, bạn sử dụng bộ xử lý hiệu ứng video số, hay DVE. DVE sử dụng đầu vào 1 cho nguồn mặc định của nó, nhưng bạn có thể thay đổi nó thành bất kỳ máy quay nào khác. Nếu bạn đưa phát sóng một cuộc phỏng vấn, |
| người được phỏng vấn có thể được hiển thị toàn màn hình trong khi người phỏng vấn có thể là nguồn DVE và được đặt vị trí như một hiệu ứng hình trong hình. Để kích hoạt hình trong hình, bạn cần thiết lập DVE vào bộ keyer. Tốt nhất là sử dụng một trong các bộ keyer hàng đầu. Bạn có thể điều chỉnh vị trí của DVE bằng cách sử dụng menu điều khiển hệ thống. Bạn có thể đặt vị trí, viền và nguồn sáng của nó. |

Lòng tiếng hoặc bình luận trực tiếp
Nếu bạn cần thuyết trình hoặc thêm bình luận vào sản phẩm của mình, bạn có thể sử dụng microphone talkback hoặc kết nối ATEM Microphone Converter vào đầu vào MADI. Các cấp độ âm lượng có thể được thiết lập trên bảng điều khiển hệ thống cho tất cả các đầu vào MADI, thậm chí bạn còn có thể thêm cân bằng âm thanh (EQ), nén âm thanh hoặc cổng cắt tiếng ồn cho các đầu vào MADI. Nhưng trước tiên, bạn cần kích hoạt đầu vào MADI bằng cách chọn bộ nhớ đệm cho đầu vào MADI trên màn hình điều khiển âm thanh và nhấn nút để bật âm thanh như một nguồn tín hiệu. Điều này mang lại cho bạn nhiều tính linh hoạt và bạn thậm chí có thể nối chuỗi thêm các ATEM Microphone Converter khác nhau. Có nhiều loại micro khác nhau, như micro bàn hoặc micro không dây để người trình bày có thể di chuyển xung quanh.
Đa người dùng với ATEM Software Control
Nếu bạn thực sự muốn truy cập vào tất cả sức mạnh của ATEM Television Studio của mình, bạn có thể chạy ATEM Software Control để truy cập vào các tính năng bổ sung. Có những trang cho phép bạn điều khiển switcher và bảng màu có các cài đặt cho mọi tính năng trong switcher. Ngoài ra, phần mềm cũng có các trang để thay đổi cài đặt, tải lên và quản lý đồ họa, trộn âm thanh và điều khiển camera. Để bắt đầu, chỉ cần kết nối Mac hoặc PC của bạn vào cổng kết nối USB của ATEM Television Studio và sau đó chạy phần mềm. Bạn cũng có thể kết nối qua Ethernet nếu bạn muốn chạy nhiều hơn một bản sao của phần mềm và có người khác quản lý phương tiện hoặc trộn âm thanh.
SwitcherĐiều chỉnh cài đặt của switcher, thực hiện các cắt trực tiếp, điều chỉnh các khóa, áp dụng các hiệu ứng chuyển tiếp, đè lên đồ họa và nhiều tính năng khác.
| MediaTải lên hình ảnh tĩnh RGBA và các đoạn video đồ họa chuyển động. Đồ họa có thể được sử dụng cho tiêu đề, bugs, lower thirds và nhiều mục đích khác!
|
AudioMixer âm thanh Fairlight chuyên nghiệp 12 kênh với các fader, bộ điều chỉnh âm 6 dải, máy nén, máy giới hạn và nhiều tính năng khác!
|
| CameraĐiều khiển và hiệu chỉnh màu sắc của camera qua kết nối SDI đến bất kỳ Blackmagic Studio Camera nào hoặc URSA Broadcast.
|

Quản lý và Tạo Graphic Trực Tiếp Trên Không Gian Phát Sóng
Bạn có thể sử dụng bất kỳ phần mềm nào để tạo tiêu đề cho ATEM Television Studio! Nếu đồ họa có kênh alpha, ATEM sẽ xuất kênh alpha như một kênh chìa khóa để cho phép lớp đồ họa. Đồ họa với kênh alpha có thể được tạo trong phần mềm như Photoshop. Để sử dụng một đồ họa tĩnh, chỉ cần kéo và thả nó vào một trong các vị trí trong bể phương tiện trong ATEM Software Control. Bây giờ chuyển đến các cài đặt keyer trong trang switcher, nơi bạn sẽ cần đặt nguồn phát truyền phương tiện để làm là đồ họa tĩnh bạn vừa tải. Sau đó trong cài đặt keyer, chọn nguồn video và chìa khóa để là máy phát truyền phương tiện. Bật keyer và bạn sẽ có các tiêu đề chuyên nghiệp được đè lên video trực tiếp của bạn.

Tạo Âm Thanh Chất Lượng Phát Sóng Chuyên Nghiệp
Bạn có thể tạo âm thanh chất lượng chuyên nghiệp sử dụng bộ trộn âm thanh Fairlight tích hợp sẵn bằng cách sử dụng bảng điều khiển hoặc ATEM Software Control. Phần mềm có một bảng điều khiển âm thanh ảo nơi bạn có thể click và kéo các fader trộn để điều chỉnh mức âm thanh. Nếu một máy phát nhạc được kết nối vào các cổng HiFi, bạn cũng có các fader cho các nguồn âm thanh XLR và MADI bên ngoài. Nếu bạn muốn đi sâu hơn, bạn có thể thêm các cài đặt EQ, nén âm thanh và giới hạn để điều chỉnh âm thanh của người trình bày để làm cho họ nghe rõ ràng và kiểm soát mức âm thanh. Chỉ cần click phía trên fader để mở cửa sổ hiệu ứng, hoặc chọn EQ, COMP, GATE trên khu vực bộ trộn âm thanh của bảng điều khiển.

Gán Các Đầu Ra Phụ Cho Việc Theo Dõi!
Không chỉ có program output chính của ATEM Television Studio, bạn còn có 2 aux outputs độc lập. Aux outputs là lựa chọn tuyệt vời để điều khiển màn hình lớn hoặc tường video trên sân khấu. Aux 1 cũng bao gồm một lớp đè phụ đếm thời gian, bạn có thể kích hoạt để kết nối aux 1 với màn hình của người trình bày và người trình bày có thể xem thời gian họ đã nói. Ngoài ra, bạn có thể chuyển đổi đầu ra phụ trực tiếp từ các nút riêng trên bảng điều khiển. Còn có các menu đầu ra khác trong ATEM Software Control với nhiều nguồn hơn. Bạn còn có thể chọn đầu ra phụ giữa chế độ xem nhiều và xem trước bằng một nút trên bảng điều khiển, vì vậy đầu ra phụ trở thành một giải pháp tuyệt vời cho việc theo dõi cục bộ.

Truyền Phát Video Trực Tiếp Qua Kết Nối Ethernet hoặc Dữ Liệu Di Động!
Nếu bạn đang trực tiếp phát sóng, bạn có thể truyền phát qua Ethernet hoặc thông qua điện thoại di động kết nối với cổng USB. Khi bạn đã kết nối Ethernet với internet, bạn sẽ cần lấy khóa truyền phát từ dịch vụ truyền phát. Trong trang switcher của ATEM Software Control, chọn dịch vụ truyền phát mà bạn muốn sử dụng từ bảng màu truyền phát và máy chủ bạn muốn sử dụng gần với vị trí của bạn, sau đó nhập khóa truyền phát. Thông thường, chọn Streaming High cho chất lượng, trừ khi bạn có truy cập internet có tốc độ hạn chế. Bây giờ nhấn nút On-Air trên bảng điều khiển và bạn nên thấy video chương trình của mình trực tiếp trên dịch vụ truyền phát của bạn. Bạn cũng có thể theo dõi trạng thái truyền phát trên chế độ xem nhiều!
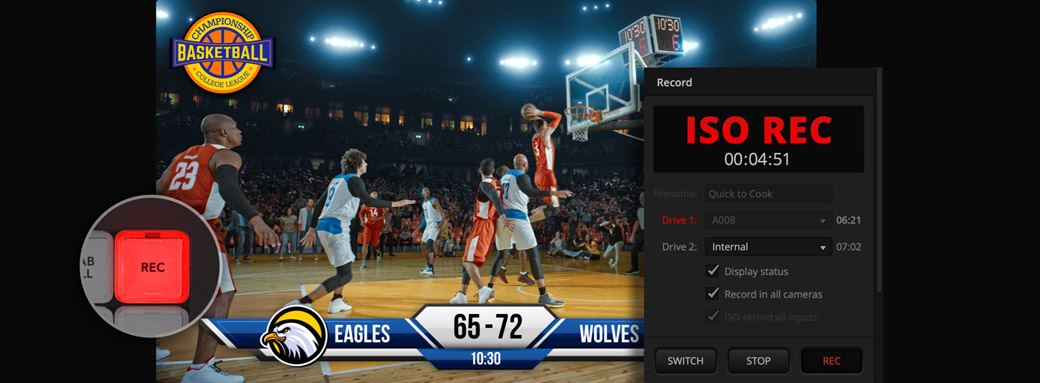
Record lại buổi Phát trực tiếp của bạn
ATEM Television Studio bao gồm các tính năng record tích hợp nên bạn không cần kết nối một bộ recorder bên ngoài. Bạn chỉ cần kết nối một USB flash disk và sau đó nhấn nút ghi âm trên bảng điều khiển trước! Tuy nhiên, nếu đại lý của bạn đã lắp đặt một ổ đĩa flash bộ nhớ nội M.2, bạn có thể đặt ghi âm sang "nội bộ" và bạn không cần sử dụng đĩa ngoại vi. Để truy cập bộ nhớ nội, hoặc đĩa USB, chỉ cần kết nối một máy tính vào Ethernet và vào các ổ mạng để gắn kết phương tiện của ATEM Television Studio qua mạng. Nếu bạn có mẫu ISO, bạn có thể ghi âm tất cả đầu vào video và một tệp dự án DaVinci Resolve. Điều này có thể được thiết lập trong bảng ghi âm của ATEM Software Control.

Điều Khiển Từ Xa và Color Correct Cho Camera
Nếu bạn sử dụng Blackmagic Studio Cameras thì bạn có thể điều khiển chúng từ ATEM Television Studio. Chỉ cần kết nối SDI từ một trong các đầu ra chương trình của switcher vào đầu vào SDI của máy quay. Bây giờ switcher có thể gửi điều khiển, talkback và tally đến các máy quay! Trang điều khiển camera trong ATEM Software Control có giao diện kiểu CCU (Camera Control Unit) nơi bạn có thể điều chỉnh các máy quay của mình. Di chuyển thanh điều khiển chính của CCU lên và xuống để điều chỉnh khẩu độ. Điều này tương tự như một CCU trong lĩnh vực truyền hình! Cũng có các điều khiển cho màu sắc để phù hợp với các máy quay. Ngoài ra, bạn có thể thiết lập tiêu điểm, độ nhạy sáng và tốc độ màn trập của camera. Bạn cũng có thể làm điều này từ bảng điều khiển bằng cách nhấn nút CAM bên cạnh bộ trộn âm thanh. Màn hình LCD hiển thị các điều khiển CCU!
Xây Dựng Hiệu Ứng Phức Tạp Với MacrosBạn cũng có thể sử dụng ATEM Software Control để tạo các macro và kích hoạt chúng từ bảng điều khiển trước. Macro rất hữu ích để ghi lại một chuỗi các hành động của switcher để bạn có thể lặp lại chúng chỉ với một cú nhấp chuột. Ví dụ, bạn có thể ghi lại một loạt các hành động của switcher để chuyển đổi giữa nhiều nguồn máy quay, chuyển một đồ họa lên sóng, tất cả trong một macro duy nhất có thể được phát bất cứ lúc nào. Macro có thể đơn giản hoặc phức tạp tùy thuộc vào nhu cầu của bạn và rất mạnh mẽ khi được sử dụng trong sản xuất trực tiếp. Các hành động của bạn được tự động lưu dưới dạng tệp XML có thể được chỉnh sửa cùng nhau. Để sử dụng một macro, chỉ cần nhấn nút MACRO trên bảng điều khiển để xem các macro được làm nổi bật bằng màu xanh dương! |
|